华为电脑word文档插入图片步骤是什么?
- 生活窍门
- 2025-04-29
- 2
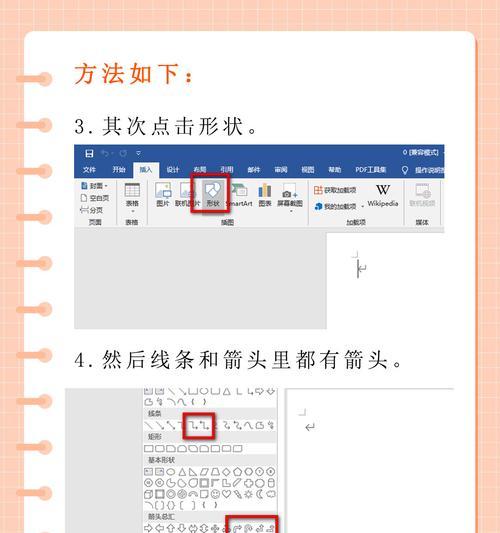
在现代办公环境中,处理文档时常常需要插入图片来辅助表达内容,提升文档的可读性和专业性。特别是在使用华为电脑进行办公时,了解如何在MicrosoftWord文档中插入图片...
在现代办公环境中,处理文档时常常需要插入图片来辅助表达内容,提升文档的可读性和专业性。特别是在使用华为电脑进行办公时,了解如何在MicrosoftWord文档中插入图片是基本技能之一。本文将为您详细介绍华为电脑Word文档插入图片的步骤,帮助您高效完成文档编辑工作。
理解Word文档插入图片的目的
在开始具体操作之前,我们需要了解为什么要将图片插入到Word文档中。图片可以为文档内容提供视觉辅助,增加信息的吸引力和说服力。在报告、演示文稿或论文中,恰当地使用图片可以帮助读者更好地理解复杂的数据或概念。
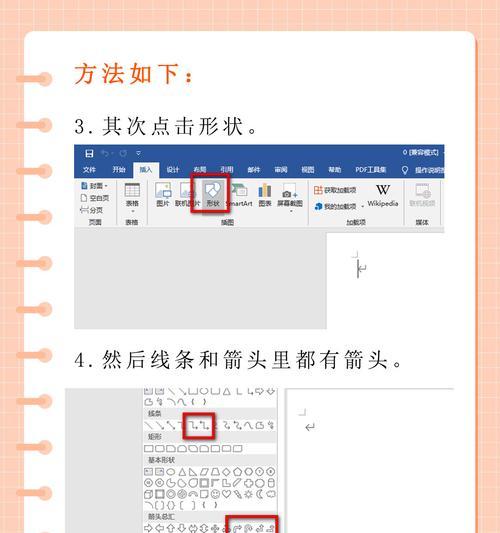
检查华为电脑配置与Word版本
在进行操作前,确保您的华为电脑配置能够满足Word软件的最低运行要求,并且您的MicrosoftOffice版本是最新的,以保证插入图片的流程是最优化的体验。

步骤一:打开Word文档
您需要启动Word软件并打开或创建一个新的文档。
1.点击“开始”菜单。
2.在搜索栏中输入“Word”,找到MicrosoftWord应用。
3.点击“MicrosoftWord”图标打开程序。
4.如需新建文档,点击“文件”菜单,选择“新建”然后选择合适的模板开始创建文档。

步骤二:定位插入图片的位置
在文档中确定您希望插入图片的具体位置。将光标放置在您希望图片出现的位置,这是图片插入的锚点。
步骤三:插入图片
在Word文档中插入图片的操作相对简单,具体步骤如下:
1.点击“插入”选项卡。
2.在“插入”菜单中,点击“图片”按钮。
3.在弹出的菜单中选择“来自文件”,或者“在线图片”,根据您的需要选择合适的选项。
如果选择“来自文件”,系统会弹出文件浏览窗口,您可以在这里选择您电脑中已有的图片文件。
如果选择“在线图片”,则可以通过网络搜索并插入互联网上的图片资源。
步骤四:调整图片大小与位置
插入图片后,您可能需要调整图片的大小和位置以适应文档的版面设计:
1.点击插入的图片后,会出现图片工具的上下文选项卡,包含“格式”选项卡。
2.在“格式”选项卡中,您可以对图片的大小、位置进行调整。
3.使用“调整”功能,可以改变图片的形状、旋转图片或者调整图片样式。
4.拖动图片四角可以调整图片大小,而拖动图片本身可以调整其在页面上的位置。
步骤五:优化图片展示效果
为了使图片在文档中看起来更佳,您可能还需要进行一些优化:
1.在“格式”选项卡中,您可以使用“裁剪”功能来裁剪掉图片中不必要的部分。
2.使用“颜色”选项可以调整图片的颜色饱和度和对比度。
3.选择合适的“版式”选项,如“紧密型环绕”、“上下型环绕”等,让图片与文本的排列更加协调。
步骤六:检查和保存文档
在完成图片插入和调整后,请仔细检查图片是否正确显示,以及文档的其他部分是否需要进一步编辑。
1.点击“文件”菜单。
2.选择“保存”或“另存为”以确保您的更改被保存。
3.如果您使用的是Word的在线版本,确保在浏览器中点击“保存”按钮。
用户体验小贴士
为了确保用户在华为电脑上操作Word时有最佳体验,建议关闭不必要的后台程序,以保证系统资源充足,使得Word运行更加流畅。同时,在插入图片前,建议提前准备好图片文件并放在容易访问的位置。
通过以上六个步骤的详细指导,您应该能够顺利地在华为电脑的Word文档中插入和调整图片。当然,图片的插入不仅限于简单的操作,还包括对图片的优化处理,以达到更好的文档视觉效果。随着技术的发展,MicrosoftOffice也在不断更新,使得文档处理变得更加智能化和个性化。希望本文能够帮助您在处理文档时更加得心应手,提高工作效率。
本文链接:https://www.zxshy.com/article-9924-1.html
上一篇:魔兽世界三星附魔制作方法是什么?

