Win7合并移动硬盘分区的步骤是什么?
- 家电常识
- 2025-04-25
- 1
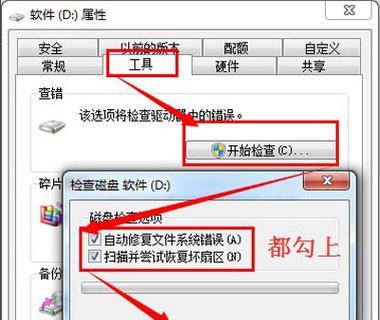
在使用Windows7操作系统的过程中,您可能会遇到需要合并移动硬盘分区的情况。合并分区可以帮助您更有效地管理存储空间,清理不必要的分隔,从而提升硬盘的使用效率。接下来...
在使用Windows7操作系统的过程中,您可能会遇到需要合并移动硬盘分区的情况。合并分区可以帮助您更有效地管理存储空间,清理不必要的分隔,从而提升硬盘的使用效率。接下来,我们将详细讲解在Windows7环境下,合并移动硬盘分区的具体操作步骤。
前提准备和注意事项
在进行分区操作之前,重要的是要确保您的数据安全。建议您在进行任何磁盘操作前备份重要文件。分区操作可能会导致数据丢失,请慎重操作。
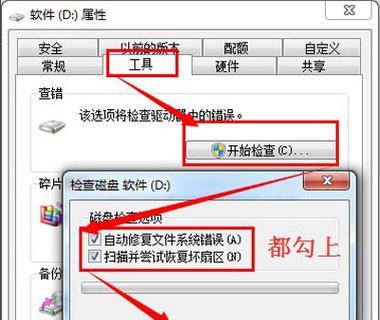
步骤一:打开“计算机管理”
1.在Windows7的开始菜单中,点击“控制面板”。
2.在控制面板中,选择“系统和安全”,然后点击“管理工具”。
3.在管理工具中找到并双击“计算机管理”。
4.在计算机管理窗口左侧,展开“磁盘管理”选项。

步骤二:识别移动硬盘分区
在“磁盘管理”界面中,您可以看到电脑上所有连接的硬盘及其分区。移动硬盘通常会显示为一个带有未分配空间的磁盘设备。

步骤三:删除不必要的分区
1.选择您需要合并的移动硬盘分区。右键点击您想要删除的分区,选择“删除卷”。
2.在弹出的对话框中确认删除操作。请注意,此步骤会将分区上的数据清除。
3.重复上述步骤,直到您想要合并的分区都被删除。
步骤四:创建新分区合并空间
1.在删除所有需要合并的分区后,您将看到一块未分配的磁盘空间。右键点击这块未分配空间,选择“新建简单卷”。
2.在新建简单卷向导中,按照提示操作,为新的分区指定大小。
3.按照向导完成分区创建过程。
步骤五:格式化新分区
1.新建的分区在使用之前需要进行格式化。在您的移动硬盘分区上右键,选择“格式化”。
2.在格式化界面中,您可以为分区命名,并选择文件系统类型(如FAT32、NTFS等)。
3.点击“开始”,完成格式化过程。
步骤六:检查和测试新分区
1.完成格式化后,您可以在“计算机”中找到新创建的分区,此时分区已经可以使用。
2.将一些文件复制到新分区中,以确保分区正常工作且没有错误。
常见问题解答
Q1:分区合并会丢失数据吗?
A:是的,合并分区通常涉及到删除原有分区,这会清除该分区上的所有数据。在进行操作前,请确保备份好重要文件。
Q2:我如何知道哪些分区可以合并?
A:可以合并的分区通常是相邻的未分配空间或与您想要合并的空间未被其他分区占用。在磁盘管理中通过查看空间布局,可以容易识别出可合并的分区。
Q3:合并分区后,原始分区上的数据还能恢复吗?
A:一旦分区被删除,数据恢复可能需要特殊的软件,并且不保证100%成功。备份数据是最安全的做法。
结语
通过以上步骤,您可以在Windows7系统中合并移动硬盘分区。请务必在操作过程中仔细检查每一步,以防操作失误。时刻注意数据安全,做好数据备份工作。如果您遵循这些步骤,应该能够顺利地完成分区合并的任务。如果您对任何步骤有疑问,欢迎在评论区留言讨论。
本文链接:https://www.zxshy.com/article-9727-1.html

