移动硬盘在小型电脑上的使用方法是什么?
- 生活窍门
- 2025-04-16
- 6

在数字时代,数据存储和转移的需求日益增长。移动硬盘以其便携、大容量和高速数据传输的特点,成为了很多用户存储数据的首选设备。尤其是对于拥有小型电脑(如笔记本电脑、迷你PC...
在数字时代,数据存储和转移的需求日益增长。移动硬盘以其便携、大容量和高速数据传输的特点,成为了很多用户存储数据的首选设备。尤其是对于拥有小型电脑(如笔记本电脑、迷你PC等)的用户来说,如何高效利用移动硬盘来扩展存储空间、备份重要数据或进行数据交换,成为了一个值得探讨的话题。本文将为您提供一个全面的指南,介绍移动硬盘在小型电脑上的使用方法。
选购适合的移动硬盘
在开始使用移动硬盘之前,首先需要确保选购到适合小型电脑使用的移动硬盘。移动硬盘的选购应考虑以下几个方面:
接口类型
USB接口是最常见的接口类型,具备广泛的兼容性。USB3.0及以上的接口能够提供更快的数据传输速度。
Thunderbolt接口提供更高的带宽,适用于需要大量数据传输的场景,但并非所有小型电脑都支持此接口。
硬盘类型
机械硬盘(HDD)价格相对较低,但抗震性能较差,速度也比固态硬盘(SSD)慢。
固态硬盘(SSD)具有更高的读写速度和更好的抗震性能,但价格相对较高。
容量选择
根据您的实际需求选择合适的容量。一般来说,1TB及以上容量的移动硬盘是较为常见且性价比高的选择。

连接移动硬盘
连接移动硬盘到小型电脑是一件简单的事情,但有几个步骤需要仔细操作以确保数据安全和传输效率。
连接前的准备
1.确保移动硬盘有足够能量进行供电,对于需要额外供电的移动硬盘,连接时请使用随机附带的电源适配器。
2.如果是初次使用,建议先在小型电脑上完成格式化操作。在Windows系统中,可以右击“此电脑”,选择“管理”,进入“磁盘管理”,右击移动硬盘分区进行格式化;在Mac系统中,则可以在“磁盘工具”中进行格式化。
连接操作
1.将移动硬盘的USB接口连接到小型电脑的USB端口。若使用的是Thunderbolt接口,则连接相应的Thunderbolt端口。
2.电脑通常会自动识别连接的设备,并弹出是否需要打开文件的提示。如没有,用户可以手动打开“我的电脑”或“此电脑”查看移动硬盘是否成功挂载。
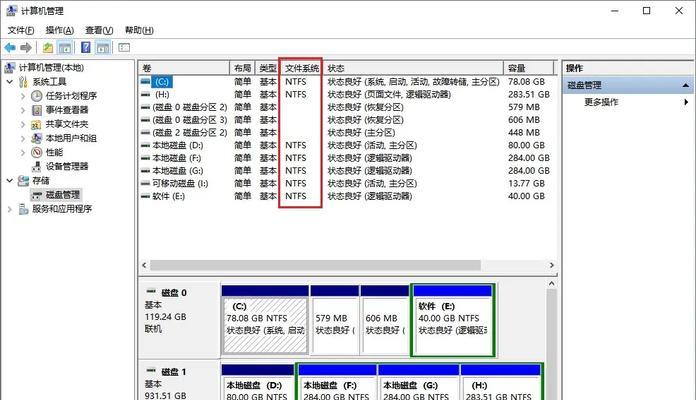
数据传输与管理
连接和识别移动硬盘之后,接下来就是数据的传输与管理。以下是一些高效使用移动硬盘的方法。
文件复制与移动
复制文件:在Windows系统中,可以右击需要复制的文件,选择“复制”,然后打开移动硬盘的目录,右击选择“粘贴”。
移动文件:在Windows系统中,右击需要移动的文件,选择“剪切”,然后在移动硬盘目录中右击选择“粘贴”。在Mac系统中,可以通过拖拽文件到移动硬盘窗口来实现。
管理工具的使用
备份软件:利用第三方备份软件,如AcronisTrueImage、EaseUSTodoBackup等,可以更高效地对数据进行备份与还原。
同步工具:对于需要定期同步文件的用户,可以使用Freefilesync、Syncthing等同步工具,这些工具可以帮助用户实现文件夹的自动同步。
数据安全
定期备份:确保重要数据在移动硬盘上有定期备份,以避免数据丢失。
安全移除:在Windows系统中,点击系统托盘的“安全弹出硬件”图标或右击移动硬盘图标选择“弹出”;在Mac系统中,直接拖动移动硬盘图标到废纸篓图标即可安全移除。

常见问题解答
在使用移动硬盘过程中,您可能会遇到一些常见问题。以下是一些解决方案:
移动硬盘无法识别
检查USB线是否连接稳固,尝试更换另一个USB口或使用其他USB线。
检查移动硬盘是否有足够的电源供电。
在设备管理器中查看是否有移动硬盘的驱动问题,并尝试更新或重新安装驱动程序。
移动硬盘读写速度慢
确认移动硬盘的接口是否为USB3.0及以上,或Thunderbolt,并使用相应的线缆连接。
检查移动硬盘是否连接了多个USB设备,可能需要使用USB集线器分配带宽。
确认电脑的USB端口是否支持高速传输。
数据丢失
勿在未安全移除移动硬盘的情况下直接拔出,这可能会导致数据损坏。
使用数据恢复软件尝试恢复丢失的文件。
结语
通过本文的介绍,您应该已经掌握了在小型电脑上使用移动硬盘的方法,从选购合适的硬盘,到正确连接、高效传输数据,以及处理常见问题。希望这些信息能够帮助您更有效地管理和保护您的数字资产。在未来,随着存储技术的不断进步,移动硬盘也将带来更多的便利与可能。让我们一起期待并享受科技带来的便捷生活。
本文链接:https://www.zxshy.com/article-9548-1.html

