笔记本鼠标苹果怎么设置?设置方法和步骤是什么?
- 数码领域
- 2025-04-20
- 7
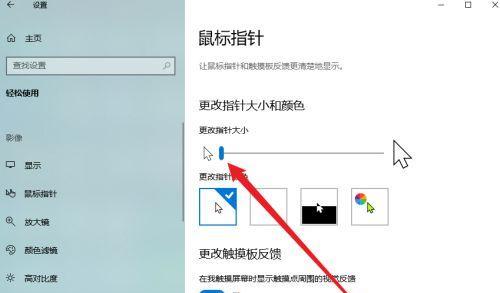
当今,笔记本电脑已成为我们日常工作和学习不可或缺的工具。尤其对于苹果MacBook用户来说,鼠标是提升操作效率的重要外设。但可能有用户对如何在MacOS上设置和自定义鼠...
当今,笔记本电脑已成为我们日常工作和学习不可或缺的工具。尤其对于苹果MacBook用户来说,鼠标是提升操作效率的重要外设。但可能有用户对如何在MacOS上设置和自定义鼠标感到陌生。本文将详细介绍笔记本鼠标在苹果笔记本上的设置方法和步骤,确保即使是新手也能轻松上手。
一、连接鼠标到MacBook
在开始设置之前,我们需要确保鼠标已经正确连接到MacBook。无论是有线还是蓝牙鼠标,都可以通过以下步骤进行连接:
1.有线鼠标连接:使用鼠标附带的USB或Thunderbolt线缆,将鼠标的另一端插入MacBook的相应端口。
2.蓝牙鼠标连接:打开鼠标电源,然后点击MacBook屏幕右上角的蓝牙图标(或通过菜单栏中“苹果”菜单下的“系统偏好设置”进入“蓝牙”选项),点击“+”号添加新的蓝牙设备,按提示操作即可将鼠标连接到MacBook。
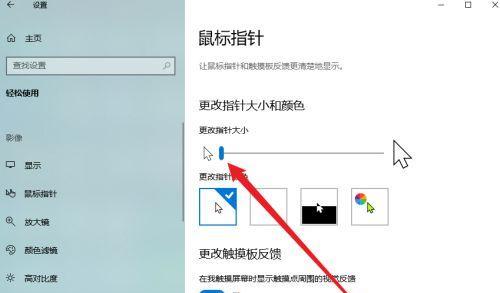
二、设置鼠标基本功能
1.鼠标指针速度
设置鼠标的指针速度可以帮助用户更精确地控制光标,以下是调整鼠标指针速度的步骤:
进入“系统偏好设置”(你可以在屏幕右上角的Spotlight搜索框中输入“系统偏好设置”来快速找到它)。
点击“鼠标”或“触控板”,根据你的输入设备选择相应的选项。
在“鼠标”设置中,滑动“鼠标速度”滑块来调整指针移动的速度。
2.双击速度
调整双击速度可以帮助你控制点击操作的响应时间,操作如下:
在“鼠标”设置窗口中,你可以找到“双击速度”选项。
按照自己的习惯,移动滑块选择合适的双击速度。

三、高级鼠标设置
1.鼠标按钮自定义
如果你希望鼠标的不同按钮执行特定的功能,可以按照以下步骤进行设置:
在“鼠标”设置窗口中,点击“辅助按钮”标签页。
在这里你可以设置侧边按钮、滚轮按钮等。将侧边按钮设置为“前进”或“后退”页面,或是切换应用程序等。
2.滚轮方向自定义
有时默认的滚轮滚动方向并不符合用户的使用习惯,这时你可以自定义滚轮的滚动方向:
在“鼠标”设置窗口中,确保勾选了“滚动方向:自然”选项。
这样设置后,滚动鼠标滚轮时页面滚动的方向将符合自然的手势习惯,如在iOS设备上一样。
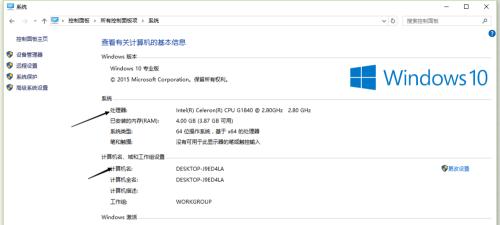
四、解决鼠标连接问题
在使用过程中可能会遇到鼠标连接问题,以下是一些常见的解决方法:
重新启动设备:有时候简单的重启MacBook和鼠标可以解决连接问题。
检查电池电量:如果使用的是无线鼠标,请确保鼠标电池有足够电量或更换电池。
重新配对:对于蓝牙鼠标,尝试在“蓝牙”偏好设置中删除鼠标然后重新配对。
五、常见问题与解答
Q1:为什么我的蓝牙鼠标无法连接到MacBook?
A1:可能的原因包括鼠标电量不足、设备距离过远、信号干扰或是系统问题。尝试重启鼠标和MacBook,确保鼠标处于配对模式,并保持两者之间的距离在可接受范围内。
Q2:我如何才能让我的鼠标在MacBook上更准确地定位?
A2:调整鼠标指针速度设置,选择适合你操作习惯的速度。如果需要,也可以尝试使用外置鼠标垫,增加鼠标移动的平滑度和准确性。
Q3:我怎样才能启用鼠标滚轮的垂直或水平滚动?
A3:在“鼠标”偏好设置中,选择“滚轮”标签页,勾选“滚动方向:自然”选项即可启用垂直滚动。如果需要水平滚动功能,可在同一页面的“滚动方向”区域进行设置。
六、
通过以上步骤,你可以轻松地对你的笔记本鼠标进行设置,以适应你的个人使用习惯。无论你是MacBook的新用户还是经验丰富的老手,希望本文所提供的信息能够帮助你更高效地使用苹果笔记本电脑。当你熟悉了鼠标设置的每个环节后,相信你会更加享受在MacOS平台上的工作与学习。
本文链接:https://www.zxshy.com/article-9411-1.html
下一篇:选择合适服务器的标准是什么?

