制作系统安装U盘教程(一步步教你轻松制作可靠的系统安装U盘)
- 生活窍门
- 2024-07-08
- 59
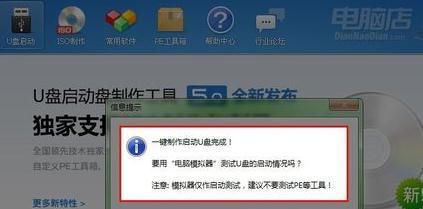
系统安装U盘是一种非常方便和可靠的方式,可以帮助我们在需要的时候轻松安装操作系统。本文将详细介绍如何制作一个可靠的系统安装U盘,让您在需要时能够快速安装操作系统,提高工...
系统安装U盘是一种非常方便和可靠的方式,可以帮助我们在需要的时候轻松安装操作系统。本文将详细介绍如何制作一个可靠的系统安装U盘,让您在需要时能够快速安装操作系统,提高工作效率。
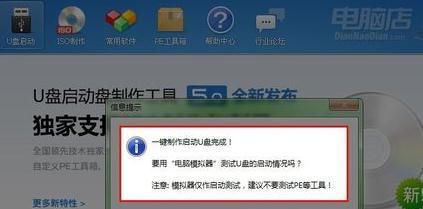
1.准备工作
在制作系统安装U盘之前,我们需要做一些准备工作。确保你有一个可用的U盘,并且其中的数据已经备份。我们需要下载相应的操作系统镜像文件,并确认其完整性。
2.格式化U盘
在制作系统安装U盘之前,我们需要将U盘进行格式化。连接U盘到计算机上,打开文件资源管理器,右键点击U盘图标,选择“格式化”。在弹出的窗口中,选择文件系统为FAT32,并点击开始按钮进行格式化。
3.下载并运行ISO烧录工具
为了将操作系统镜像文件烧录到U盘中,我们需要下载并运行一个专门的ISO烧录工具。推荐使用Rufus,它是一个免费且功能强大的工具,可以满足我们的需求。
4.选择U盘和操作系统镜像文件
打开ISO烧录工具后,我们需要选择正确的U盘和操作系统镜像文件。在Rufus界面中,选择正确的U盘,并点击“选择”按钮选择操作系统镜像文件。
5.配置烧录设置
在进行烧录前,我们需要对一些设置进行配置。确保分区方案选中“MBR”,文件系统选中“FAT32”。确保烧录方式选中“ISO映像”。
6.开始烧录
当所有设置都配置好后,我们可以点击“开始”按钮开始烧录。在烧录过程中,请确保U盘已连接到计算机,并保持稳定的电源供应。
7.等待烧录完成
烧录过程可能需要一些时间,具体时间取决于操作系统镜像文件的大小和计算机的性能。在烧录过程中,请耐心等待,不要中断烧录过程。
8.检查烧录结果
当烧录完成后,我们需要检查烧录结果以确保操作系统镜像文件已经成功写入U盘。打开文件资源管理器,查看U盘中的文件是否与操作系统镜像文件一致。
9.设置计算机启动顺序
为了从U盘启动安装操作系统,我们需要设置计算机的启动顺序。重启计算机时,按下相应的按键(通常是F2、F10或Delete键)进入BIOS设置界面,找到启动选项,将U盘设为第一启动项。
10.安装操作系统
现在,我们已经完成了制作系统安装U盘的所有步骤。重启计算机,系统将从U盘启动,并开始安装操作系统。按照屏幕上的指示,选择合适的安装选项,完成操作系统的安装过程。
11.完成安装后的处理
当操作系统安装完成后,我们需要进行一些必要的处理。更新操作系统和驱动程序,确保系统的稳定性和安全性。根据个人需求,安装和配置必要的软件和工具。
12.保存U盘备用
制作好的系统安装U盘不仅可以用来安装操作系统,还可以作为紧急救援工具。为了备用,我们需要妥善保存制作好的U盘,并定期检查其完整性。
13.注意事项
在制作系统安装U盘的过程中,有一些注意事项需要我们注意。确保U盘具有足够的容量来存储操作系统镜像文件。不要中断烧录过程,以免导致U盘损坏。
14.常见问题解答
在制作系统安装U盘的过程中,可能会遇到一些问题。本节将回答一些常见问题,帮助读者更好地理解和解决可能出现的困惑。
15.
通过本文的步骤,我们学会了如何制作一个可靠的系统安装U盘。制作好的U盘不仅可以方便我们安装操作系统,还可以用作紧急救援工具。希望本文对您有所帮助!
如何制作系统安装U盘
系统安装是电脑使用中必不可少的一环,而使用U盘来进行系统安装则是一种便捷且高效的方式。本文将教您如何制作一个可靠的系统安装U盘,让您可以随时随地进行系统重装或修复。
选择合适的U盘
通过U盘进行系统安装需要选择一款性能稳定且容量足够大的U盘。关键是要确保U盘的容量大于或等于所要安装的系统镜像文件的大小。
备份重要数据
在制作系统安装U盘之前,务必备份好您U盘上的所有重要数据。由于制作过程中会进行格式化操作,如果不备份数据就有可能造成数据丢失。
下载所需系统镜像文件
在制作系统安装U盘之前,您需要下载所需的系统镜像文件。根据您的需求选择相应的操作系统版本,并确保下载的镜像文件没有被篡改。
格式化U盘
插入U盘后,打开“我的电脑”,右击U盘图标并选择“格式化”。在弹出的对话框中选择“文件系统”为“FAT32”,勾选“快速格式化”,最后点击“开始”按钮进行格式化。
使用DiskGenius分区工具
打开DiskGenius分区工具,并在界面中选择您的U盘。点击工具栏中的“分区”按钮,弹出分区对话框后,选择“新建”分区。根据需要设置分区大小,并选择分区类型为“主引导分区”,最后点击“确定”。
设置引导文件
在DiskGenius分区工具中,右击U盘分区并选择“设为活动分区”。然后找到系统镜像文件,将其解压并复制到U盘的根目录。
安装引导程序
打开命令提示符,输入“diskpart”并回车,然后输入“listdisk”命令查看U盘的磁盘号。接下来依次输入“selectdiskX”(X为U盘的磁盘号)、“clean”和“createpartitionprimary”,最后输入“active”命令激活该分区。
格式化U盘分区
在命令提示符中输入“formatfs=fat32quick”命令对U盘分区进行快速格式化。
设置引导文件路径
在命令提示符中输入“assignletter=X”(X为自定义盘符,例如E、F等)命令给U盘分配一个盘符。
安装引导程序
将系统安装光盘插入电脑,通过命令提示符进入光盘路径(例如D:),输入“cdboot”命令进入boot文件夹,然后输入“bootsect.exe/nt60X:”(X为U盘盘符)命令安装引导程序。
复制系统镜像文件
在命令提示符中输入“xcopyD:\*.*/s/e/fX:\”(D为光盘盘符,X为U盘盘符)命令将系统镜像文件复制到U盘。
修改引导文件
找到U盘中的“bootmgr”和“bootmgr.efi”文件,将其复制到U盘的根目录,并重命名为“NTLDR”和“NTLDR.efi”。
引导U盘进行系统安装
重启电脑,按下电脑启动时显示的按键(通常是F12、ESC或F2)进入启动菜单。选择U盘作为启动设备,并按照系统安装界面的指引进行操作即可。
系统安装完成
根据系统安装界面的提示,完成系统的安装过程。在安装完成后,您可以移除U盘并重新启动电脑。
通过以上步骤,您已经成功制作了一个可靠的系统安装U盘。使用这个U盘,您可以方便地进行系统重装或修复,大大提高了电脑维护的效率。记得定期更新系统镜像文件,以保持U盘的最新和可靠。
本文链接:https://www.zxshy.com/article-940-1.html

