电脑上视频没声音怎么办?视频无声的原因是什么?
- 生活窍门
- 2025-04-11
- 6
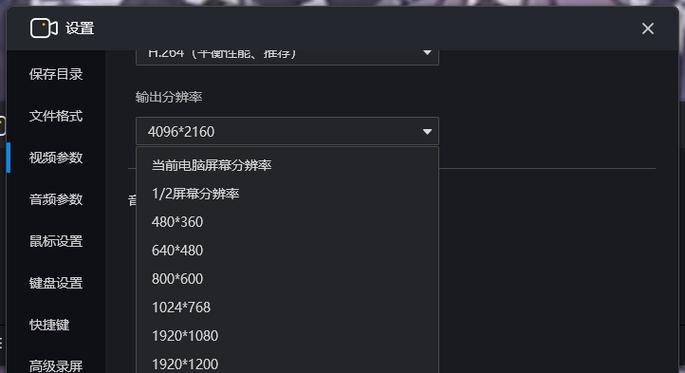
视频播放无声是许多用户在使用电脑时可能遇到的问题,无论是看电影、听音乐还是进行在线视频通话,没有声音会严重影响到我们的使用体验。为了帮助大家解决这个问题,本文将详细介绍...
视频播放无声是许多用户在使用电脑时可能遇到的问题,无论是看电影、听音乐还是进行在线视频通话,没有声音会严重影响到我们的使用体验。为了帮助大家解决这个问题,本文将详细介绍视频无声的原因以及相应的解决方法,指导您一步步排查问题并解决视频无声的烦恼。
原因分析:视频无声可能的原因
在解决视频无声的问题之前,我们先了解一些常见的原因:
1.音频驱动问题:驱动程序过时、损坏或未正确安装都可能导致声卡无法正常工作。
2.声音输出设备问题:电脑可能默认使用了错误的输出设备,或者外部音频设备未被正确识别。
3.媒体播放器问题:播放器设置错误或损坏也可能导致视频无声。
4.系统设置问题:操作系统中的声音设置可能不正确。
5.硬件故障:声卡硬件本身出现问题,这种情况相对少见,但也不能排除。
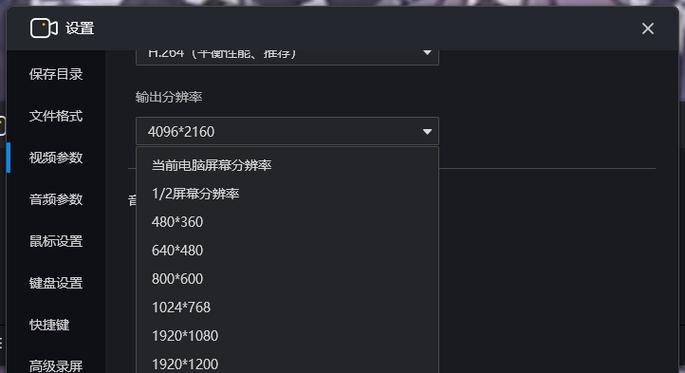
解决步骤:视频无声问题逐个击破
步骤1:检查音量设置
我们应该检查电脑的音量设置,以确认是否不小心将音量调至最低或静音。
点击任务栏右下角的扬声器图标。
确保系统音量及应用程序音量都未被静音且音量设置合理。
步骤2:更新或重新安装音频驱动
音频驱动程序的问题是导致视频无声的常见原因。我们可以通过以下步骤来更新或重新安装驱动程序:
打开“设备管理器”,找到“声音、视频和游戏控制器”。
右键点击音频设备,选择“更新驱动程序”或“卸载设备”。
如选择更新,系统将自动搜索并安装最新版本的驱动;如选择卸载,则需重新启动电脑让系统自动重新安装驱动。
步骤3:检查声音输出设备
有时候,电脑可能误将声音输出到不正确的设备。我们可以通过以下方式检查并修改:
右键点击任务栏的扬声器图标,选择“打开声音设置”。
在“输出”部分,查看当前选中的播放设备是否正确。
如果有多个设备连接,请确保您想要使用的设备被设置为默认设备。
步骤4:检查媒体播放器设置
如果使用的是特定的媒体播放器,如VLC或PotPlayer,也请检查其内部声音设置:
打开媒体播放器,找到播放器设置中的音频设置选项。
确保音频轨道选择正确,音量调节正常。
步骤5:检查系统声音设置
有时候,Windows操作系统的某些设置可能会导致声音无法正常工作:
打开“控制面板”,选择“硬件和声音”中的“声音”设置。
在“播放”标签页中,点击“测试”按钮确保每个设备都能正常播放声音。
步骤6:检查外部音频设备
如果您是通过外部音频设备播放声音,如耳机或音箱,请确保它们正常连接并开启:
检查耳机或音箱的连接是否牢固。
检查外部设备的电源开关和音量控制。
步骤7:硬件检查
如果以上步骤都无法解决问题,可能需要检查声卡硬件:
打开电脑机箱,检查声卡是否正确安装。
有时候,重新插拔声卡或尝试使用另一条插槽可以解决问题。
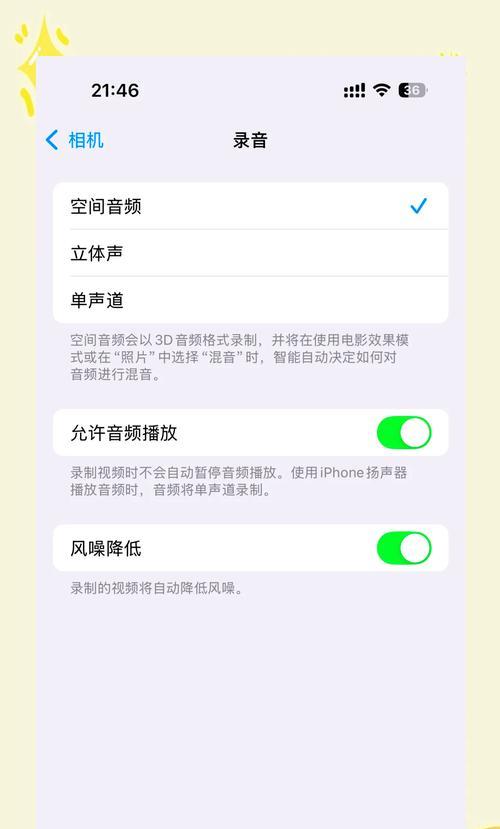
扩展阅读:其他相关问题及技巧
常见问题解答
问题1:电脑声音时有时无怎么办?
这可能是驱动程序不稳定或连接问题。建议重新启动电脑并检查连接线是否松动。必要时更新或重新安装音频驱动程序。
问题2:如何在多个输出设备间切换声音?
在Windows系统中,可以通过右键点击任务栏的扬声器图标,选择“打开声音设置”,然后在输出部分选择您想要使用的设备。
实用技巧
技巧1:使用快捷键调整音量
在Windows系统中,您可以通过按`Win+I`打开设置,再按方向键调节音量大小。
技巧2:音频驱动备份
建议定期备份音频驱动程序,这样一旦出现问题,可以迅速恢复到之前正常工作的驱动状态。

结尾
通过以上步骤,您应该能够诊断并解决电脑上视频无声的问题。如果问题依旧存在,请考虑联系专业技术人员进行检查,可能需要硬件维修。记得在电脑使用过程中定期维护驱动程序和操作系统,这样可以有效预防类似问题的发生。希望本篇文章能帮助您顺利解决视频无声的困扰。
本文链接:https://www.zxshy.com/article-9391-1.html

