电脑显示只有图标选项怎么办?解决方法是什么?
- 数码领域
- 2025-04-19
- 3
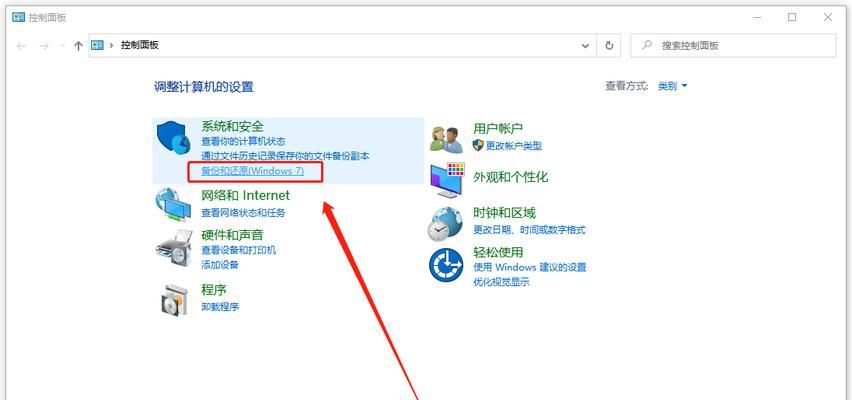
开篇核心突出: 在使用电脑时,如果遇到桌面突然只显示图标而不显示其他选项如任务栏、开始菜单等问题,您可能会感到困惑和不便。不用担心,本文将全面介绍几种常见的解决方法,...
开篇核心突出:
在使用电脑时,如果遇到桌面突然只显示图标而不显示其他选项如任务栏、开始菜单等问题,您可能会感到困惑和不便。不用担心,本文将全面介绍几种常见的解决方法,帮助您恢复电脑桌面的正常显示,确保您能够快速地继续您的工作或娱乐活动。
结构分明、逻辑清晰:
一、电脑桌面仅显示图标的原因
在尝试解决之前,了解问题发生的原因对于找到正确的解决方案至关重要。通常,以下几种情况可能导致您的电脑桌面只显示图标:
系统设置错误
病毒或恶意软件的干扰
系统文件损坏
显卡驱动程序出现问题
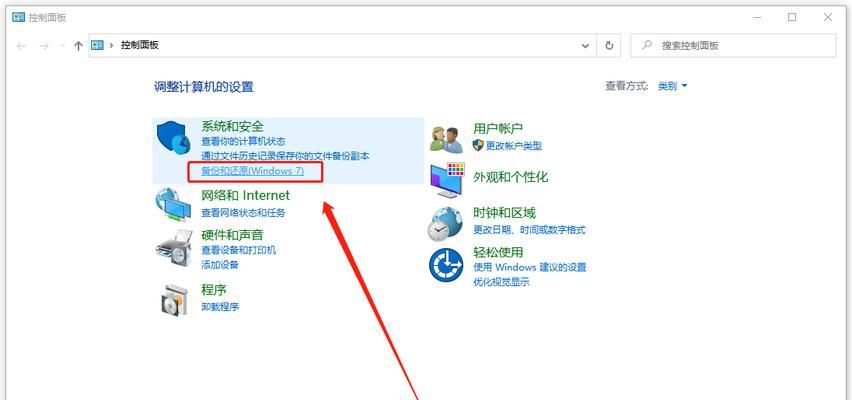
二、检查系统设置
1.确认显示设置:
右键点击桌面,选择“显示设置”。
在“缩放与布局”选项中检查屏幕分辨率设置是否正确。
2.任务栏设置检查:
右键点击任务栏空白处,选择“任务栏设置”。
确保“自动隐藏任务栏”选项没有被激活。
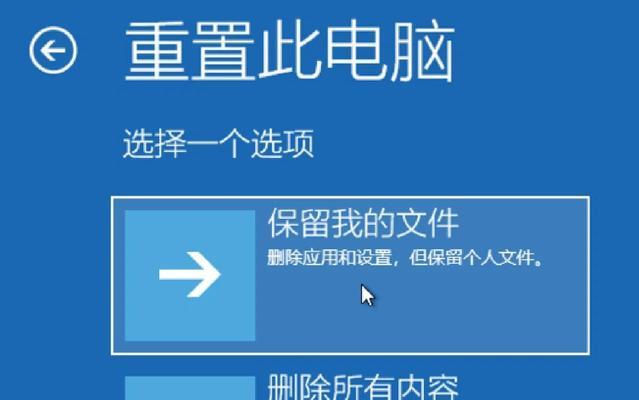
三、使用系统还原
如果问题是近期出现的,可以尝试使用系统还原功能回退到先前的状态:
1.打开“系统属性”窗口。
2.选择“系统保护”并找到创建的还原点。
3.点击“还原”并按照提示操作。
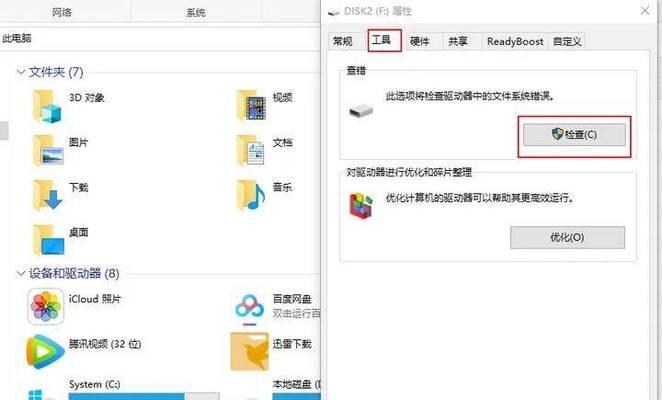
四、进行病毒扫描
使用杀毒软件进行全面扫描,排除病毒或恶意软件的可能:
1.更新您的杀毒软件至最新版本。
2.进行全盘扫描。
3.如果发现威胁,按照软件提示进行清理。
五、系统文件检查
通过系统文件检查器(SFC)工具修复损坏的系统文件:
1.在搜索栏输入“命令提示符”并以管理员身份打开。
2.输入`sfc/scannow`命令并回车。
3.等待系统扫描并修复文件。
六、更新或回滚显卡驱动程序
显卡驱动程序问题也会导致桌面显示异常:
1.打开设备管理器。
2.找到并展开显示适配器选项。
3.右键点击显卡设备,选择更新驱动程序或回滚到先前版本。
七、重启资源管理器
有时候简单重启Windows资源管理器进程也能解决问题:
1.按下`Ctrl+Shift+Esc`打开任务管理器。
2.在进程选项卡中找到“Windows资源管理器”。
3.右键点击并选择“重启”。
八、最后的解决手段:重置或重装系统
如果以上方法都无法解决您的问题,您可能需要考虑重置或重装操作系统:
1.在设置中选择“更新和安全”。
2.进入“恢复”选项卡。
3.根据需要选择“重置此电脑”或“获取开始”选项。
深度指导:
在执行以上操作步骤时,建议您保存所有重要文件并记录下当前的设置,以防止数据丢失或配置错误。若在操作过程中遇到任何问题,不妨寻求专业技术人员的帮助。
关键词密度与相关性:
桌面显示问题
电脑桌面图标
系统设置修复
病毒扫描
系统文件检查
显卡驱动更新
Windows资源管理器重启
重置系统解决方法
多角度拓展:
背景信息:了解电脑系统的工作原理和常见的故障类型,对于预防和解决问题都有积极作用。
常见问题:如遇到桌面图标排列混乱或图标大小异常,可以尝试通过“更改视图”选项进行调整。
实用技巧:定期备份重要数据和系统还原点,可以有效地减少因系统故障导致的数据丢失风险。
用户体验导向:
本文为解决电脑桌面仅显示图标的问题提供了详实、实用的步骤和指导。我们希望这些方法能够帮助您快速地恢复电脑的正常使用。如果您在操作过程中有任何疑问,欢迎在评论区提出,我们将尽力为您提供帮助。
通过以上所述,您现在应该对电脑桌面仅显示图标的问题有了全面的了解,并掌握了解决这一问题的方法。希望您能够顺利地解决遇到的问题,让电脑恢复到最佳的工作状态。
本文链接:https://www.zxshy.com/article-9345-1.html

