小米电视与电脑连接wifi的方法是什么?
- 电脑技巧
- 2025-04-12
- 5
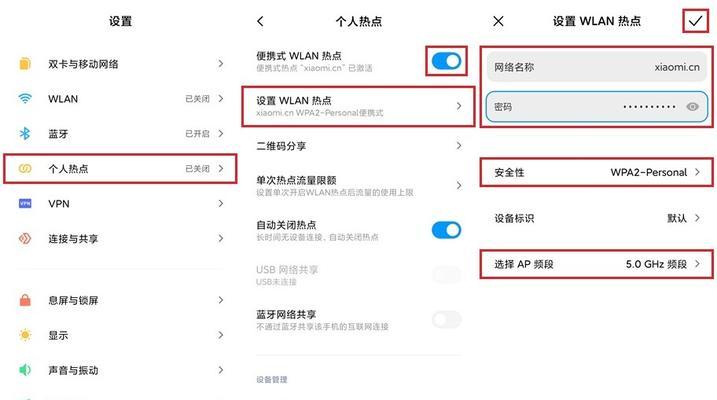
在当今数字化的家居环境中,人们越来越倾向于将各种设备连接到互联网,享受便捷的在线服务。小米电视因其出色的性价比和用户体验,成为了众多家庭中不可或缺的智能设备。与此同时,...
在当今数字化的家居环境中,人们越来越倾向于将各种设备连接到互联网,享受便捷的在线服务。小米电视因其出色的性价比和用户体验,成为了众多家庭中不可或缺的智能设备。与此同时,用户可能需要将电脑连接到同一WiFi网络,以实现更丰富的互动和资源共享。本文将详细指导您如何实现小米电视与电脑连接WiFi,确保您的家庭网络环境更加智能和便捷。
1.小米电视与电脑连接WiFi的基本概述
在开始操作之前,让我们先简单了解一下小米电视与电脑连接WiFi的基本原理。小米电视通常支持通过无线网络连接到互联网,而电脑也可以通过无线或有线的方式连接WiFi。这两种设备连接同一个网络后,便可以通过特定的设置实现互联互通,进行数据共享、视频推送等多种互动。
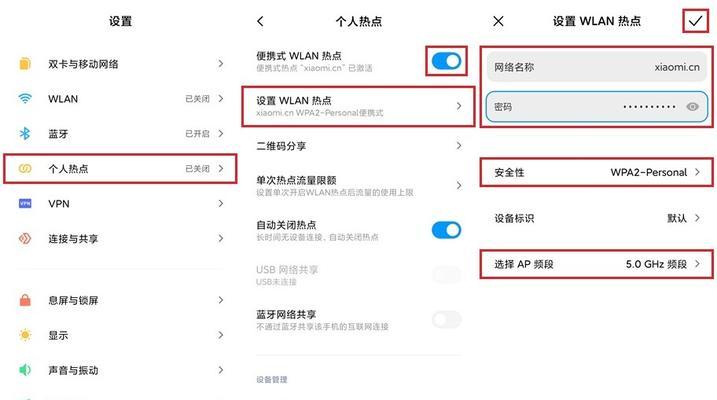
2.小米电视连接WiFi的步骤
2.1开启小米电视并进入设置
确保您的小米电视已经接通电源,并正常开机。接着,使用遥控器选择“设置”或“菜单”选项。
2.2进入网络设置
在设置菜单中,选择“网络”或“网络设置”选项,进入网络配置界面。
2.3连接WiFi网络
此时,您的小米电视会自动扫描可用的WiFi网络。找到您的家庭无线网络后,选择并点击连接。此时可能需要输入密码,输入正确的WiFi密码后,等待连接状态变为已连接即可。
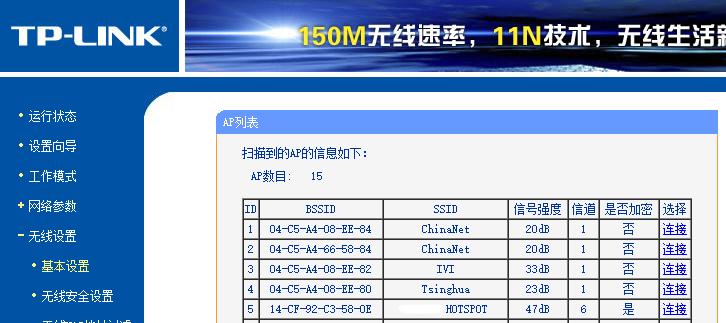
3.电脑连接WiFi的步骤
3.1检查电脑无线网卡驱动
确保您的电脑无线网卡驱动是最新版本。如果不是,您可以访问官网下载并安装最新的驱动。
3.2搜索并连接WiFi
打开电脑的WiFi设置,通常在任务栏的右下角会有网络图标。点击该图标,选择您的家庭无线网络,输入WiFi密码后,点击连接。
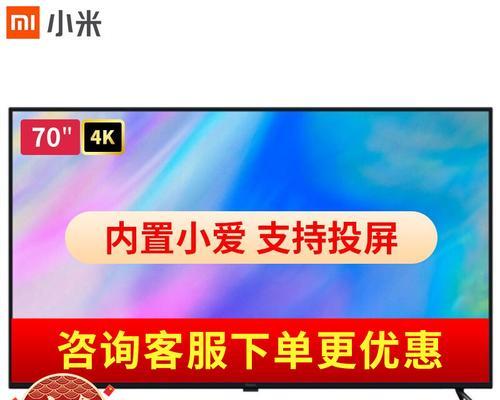
4.小米电视与电脑实现WiFi互联的步骤
4.1打开小米电视的DLNA或Miracast功能
在小米电视的设置中,找到“更多设置”或“高级设置”,进入“网络共享”或“无线显示”选项,启用DLNA或Miracast功能。
4.2在电脑上共享媒体内容
在电脑上,确保已安装DLNA客户端软件或Miracast接收软件。在软件中,设置好内容共享选项,并确认小米电视已被识别为显示设备。
4.3将电脑上的内容推送到小米电视
现在,在电脑上,您可以通过DLNA客户端软件或Miracast功能,选择您想要共享的内容,如图片、视频或音乐,并推送至小米电视上。
5.小米电视与电脑连接WiFi的注意事项
确保您的小米电视和电脑都连接到同一个WiFi网络。
在连接过程中,避免更改WiFi的名称或密码,以免设备断开连接。
检查您的电视和电脑之间的距离和干扰,过远或信号被干扰可能会导致连接不稳定。
在进行WiFi连接前,务必检查您的路由器设置,确保兼容各种设备。
6.常见问题及解决方法
6.1小米电视无法搜索到WiFi信号
请确保电视的无线网卡功能正常,并尝试重启电视后再搜寻网络。
检查路由器是否正常工作,无线信号是否被其他设备阻隔。
6.2电脑连接WiFi显示受限或无网络访问
尝试在电脑上重启WiFi适配器或使用网络疑难解答功能。
重新检查WiFi密码是否输入正确。
6.3电脑内容无法推送到小米电视
检查DLNA或Miracast服务是否正常运行。
确认小米电视和电脑处于同一网络环境,并且没有防火墙或安全软件阻止连接。
7.总体指导和建议
通过以上详细步骤,您应该能够成功将小米电视与电脑连接到同一个WiFi网络,并实现两者之间的互动。为了确保连接的顺畅和稳定,请定期检查并更新设备的固件和驱动程序。保持网络环境的简洁和设备之间的良好位置关系,对于获得最佳体验至关重要。
通过本文的介绍,相信您已经掌握了小米电视与电脑连接WiFi的方法,并能够解决在操作过程中遇到的常见问题。在享受智能家庭带来的便利同时,希望您也能关注家庭网络安全,确保个人隐私不被泄露。祝您使用愉快!
本文链接:https://www.zxshy.com/article-9336-1.html

