笔记本电脑如何实现无线连接?
- 生活窍门
- 2025-04-07
- 2
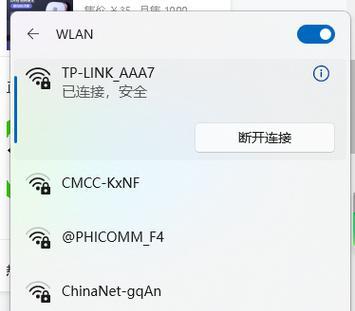
在现代信息化时代,笔记本电脑已成为日常工作和学习中不可或缺的工具。而无线连接网络更是成为使用笔记本电脑的必备技能之一。本文将详细介绍笔记本电脑实现无线连接的全过程,并提...
在现代信息化时代,笔记本电脑已成为日常工作和学习中不可或缺的工具。而无线连接网络更是成为使用笔记本电脑的必备技能之一。本文将详细介绍笔记本电脑实现无线连接的全过程,并提供一些实用技巧和常见问题的解决方案,帮助您更高效地利用笔记本电脑。
一、如何设置笔记本电脑的无线网络连接
1.1开启无线网络功能
开机后,首先需要确保笔记本电脑的无线网络功能已经开启。通常情况下,您可以通过点击键盘上的“Fn”键和特定功能键(如“F2”或“F12”等,具体按键因品牌而异)组合来开启无线网络功能。
1.2连接到无线网络
步骤1:在电脑右下角找到网络图标并点击,会弹出可用的无线网络列表。
步骤2:选择您想要连接的无线网络,并点击连接。
步骤3:如果网络加密,您需要输入正确的密码。
步骤4:点击连接后,如果一切顺利,电脑将显示已连接到该网络。
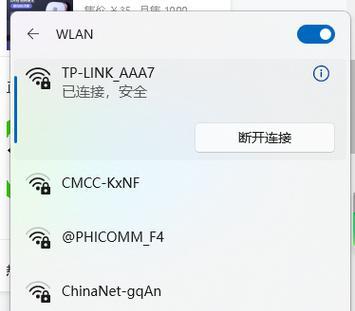
二、常见问题及解决方案
2.1无法看到无线网络列表
如果您的笔记本电脑无法显示可用的无线网络,可以尝试以下步骤进行排查:
检查无线网络是否真的开启,有时候可能是按键操作失误导致无线功能关闭。
检查是否有物理开关,某些笔记本电脑可能需要手动操作物理开关来启用无线网络。
更新或重新安装无线网卡驱动,驱动过时或者安装错误也会导致无线网络功能不可用。
重启路由器和笔记本电脑,有时候简单的重启操作就能解决连接问题。
2.2连接无线网络失败
如果在输入正确密码后仍无法连接到无线网络,可以尝试以下操作:
忘记网络,在无线网络列表中找到目标网络并选择“忘记此网络”,之后重新搜索并连接。
检查是否有IP地址冲突,通过更改无线路由器的IP设置或电脑的IP配置来解决冲突。
使用网络故障排除工具,Windows系统自带网络故障排除工具,可自动检测问题并尝试修复。

三、无线网络安全建议
3.1使用复杂的密码
为了保证无线网络安全,建议设置一个包含数字、大小写字母以及特殊符号的复杂密码,并定期更新。
3.2关闭网络共享
如果不需要进行网络共享,建议在控制面板中关闭网络共享功能,以减少潜在的安全风险。
3.3使用防火墙和杀毒软件
确保开启防火墙并安装可靠的杀毒软件,可有效预防黑客攻击和病毒感染,保护个人隐私安全。

四、笔记本无线网络的高级设置
4.1更改无线网卡的IP地址
在某些情况下,您可以手动更改无线网卡的IP地址,以优化网络连接速度和稳定性。
4.2创建无线网络热点
对于Windows10及以上版本的笔记本电脑,可以利用“移动热点”功能,将笔记本变成一个无线热点,为其他设备提供网络连接。
五、
本文对笔记本电脑实现无线网络连接的流程进行了详细的介绍,包括了基本连接步骤、常见的问题解决方法、网络安全建议以及高级设置等多方面内容。通过上述指导,相信您可以轻松设置并享受无线网络带来的便利。在连接过程中,切记保持网络安全意识,定期检查网络设置和更新安全措施,以防止潜在的网络威胁。希望本文能帮助您充分利用笔记本电脑,提高工作效率和生活质量。
本文链接:https://www.zxshy.com/article-9233-1.html

