电脑锁屏界面不关机的设置方法是什么?
- 数码领域
- 2025-04-15
- 3
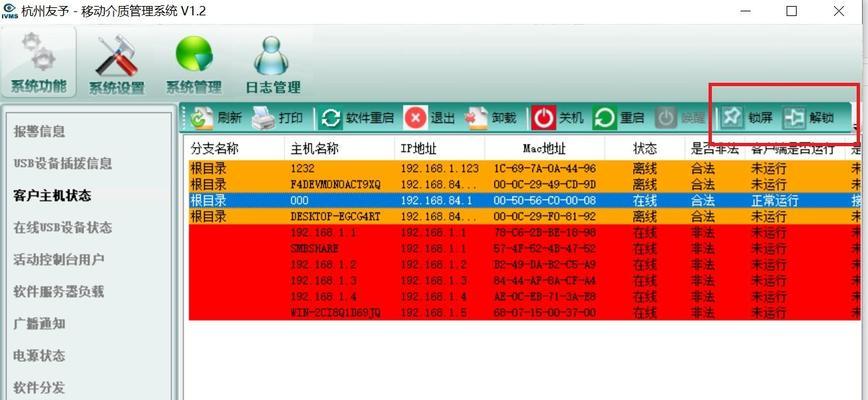
随着信息技术的发展,电脑已成为我们日常生活中不可或缺的一部分。如何高效地管理电脑的电源设置,以适应不同的使用场景,是我们经常会遇到的问题。尤其是当我们暂时离开电脑,但又...
随着信息技术的发展,电脑已成为我们日常生活中不可或缺的一部分。如何高效地管理电脑的电源设置,以适应不同的使用场景,是我们经常会遇到的问题。尤其是当我们暂时离开电脑,但又不希望关闭系统时,锁屏不失为一个好方法。但有时候,我们并不需要让电脑进入睡眠或关机状态。接下来,本文将详细介绍在电脑锁屏界面设置不关机的方法,帮助大家有效管理电脑电源,提高工作效率。
一、认识锁屏界面与电源管理
需要明确锁屏界面与电源管理之间的关系。锁屏界面是我们离开电脑时用于保护隐私和安全的一种方式,而电源管理则涉及到电脑进入睡眠、休眠或关机的各种设置。当我们锁屏时,根据系统设置的不同,电脑可能会进入睡眠或休眠状态,但也可以设置成不关闭电源。
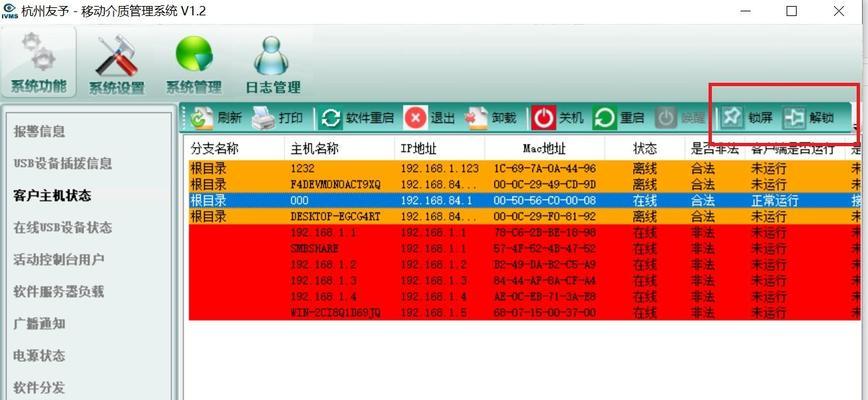
二、Windows系统下的设置方法
步骤一:进入电源选项设置
1.右键点击桌面右下角的“电源”图标,选择“电源选项”进入设置界面。
2.在左侧菜单栏中,点击“选择电源按钮的功能”,打开系统设置的电源按钮和睡眠设置界面。
步骤二:修改电源按钮和盖子设置
1.在打开的界面中,找到“当计算机盖上时”的下拉菜单,并选择“不采取任何操作”。
2.同时,在“启动设置”中,确认“启用快速启动”选项未被选中。这有助于防止电脑在锁屏后自动重启。
步骤三:自定义睡眠时间设置
1.在电源选项界面中,选择左侧的“更改计划设置”。
2.在弹出的窗口中,进一步点击“更改高级电源设置”。
3.在打开的电源选项对话框中,找到“睡眠”选项,展开后可以设置“关闭显示器”和“使计算机进入睡眠状态”的时间。根据需要调整这些时间,或干脆将它们设置为“从不”。
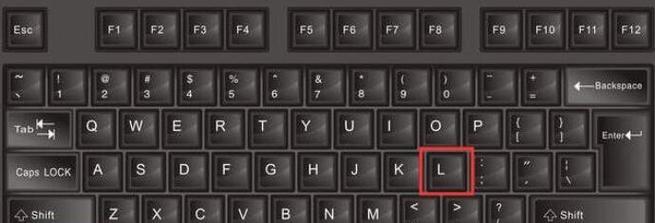
三、Mac系统下的设置方法
步骤一:进入系统偏好设置
1.点击屏幕左上角的苹果菜单,选择“系统偏好设置”。
2.在打开的窗口中点击“节能器”。
步骤二:自定义节能器设置
1.在节能器设置界面中,取消勾选“当电脑未使用时”下方的“使显示器进入睡眠状态”选项。
2.在“硬盘”和“启动器”选项中,同样取消勾选对应的自动休眠选项。
步骤三:使用快捷键锁屏
虽然Mac没有直接的设置可以防止锁屏后进入睡眠,但我们可以使用快捷键来立即锁屏,同时保持系统不进入睡眠状态。快捷键为Command+Control+Q。
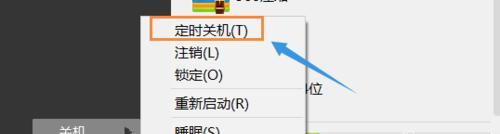
四、操作中可能遇到的问题
Windows系统问题
如果“当计算机盖上时”没有“不采取任何操作”这个选项,可能需要先在硬件设备管理器中禁用快速启动功能。
某些品牌电脑可能有自己的电源管理软件,此时需要在相应的软件中进行设置。
Mac系统问题
部分Mac用户反映即便关闭了“使显示器进入睡眠状态”,在某些情况下显示器仍然会变暗。这种情况可能是系统bug,可以尝试重启系统或者检查是否有系统更新。
五、实用技巧
为了进一步优化电源管理,可以考虑使用第三方电源管理软件,这些软件往往提供更丰富的个性化设置选项。同时,合理的使用电源计划,比如为不同的工作时间定制不同的电源使用策略,可以让电脑更好地符合您的工作习惯。
六、背景知识与拓展阅读
电源管理的设置不仅影响到我们的工作流程,还关系到电脑硬件的使用寿命。了解电源选项的每个功能及其影响,可以帮助我们更好地保护硬件设备,延长电脑使用寿命。
结语
通过以上详细的步骤介绍,相信您已能够轻松掌握在电脑锁屏界面设置不关机的方法。正确的电源管理不仅可以提高工作效率,还能确保电脑在需要的时候保持运转,满足您的各种使用需求。希望本文的介绍能为您的电脑使用体验带来便利。
本文链接:https://www.zxshy.com/article-9220-1.html

