电脑内存频率和固态查看方法是什么?查看这些信息有什么用?
- 家电常识
- 2025-04-10
- 6

对于想要优化电脑性能的用户而言,了解电脑内存频率和固态硬盘的相关信息至关重要。这些硬件参数不仅能够帮助用户更好地认识自己的电脑配置,还能指导用户进行进一步的性能提升和故...
对于想要优化电脑性能的用户而言,了解电脑内存频率和固态硬盘的相关信息至关重要。这些硬件参数不仅能够帮助用户更好地认识自己的电脑配置,还能指导用户进行进一步的性能提升和故障排查。本文将详细介绍如何查看电脑内存频率和固态硬盘信息,并探讨这些信息的实用价值。
一、电脑内存频率查看方法
内存频率,通常指的是内存条工作时的速度,以MHz为单位,直接影响到电脑运行程序的效率。我们应该如何查看呢?
1.通过Windows系统自带工具查看
步骤:
1.点击“开始”菜单,输入“dxdiag”并回车,打开DirectX诊断工具。
2.在打开的窗口中选择“系统”标签,再点击“继续”。
3.在“系统”界面中找到“处理器”字段下方的“内存频率”值。
注意:这里的内存频率可能与实际频率不同,因为它显示的是处理器内存缓存的速度,而不是内存条的实际工作频率。
更精确的方法:
1.打开“任务管理器”,可以通过快捷键“Ctrl+Shift+Esc”或者右键点击任务栏选择“任务管理器”。
2.点击“性能”标签,然后选择“内存”。
3.在右侧窗口中可以看到“速度”,即为内存频率。

2.使用第三方软件
第三方软件如CPU-Z、Speccy等,提供了更为详细和准确的硬件信息。以CPU-Z为例:
1.下载并安装CPU-Z。
2.启动软件后,点击“内存”标签,就可以看到内存频率等信息。
通过以上方法,我们可以精确地查看到内存频率这一重要的性能参数。
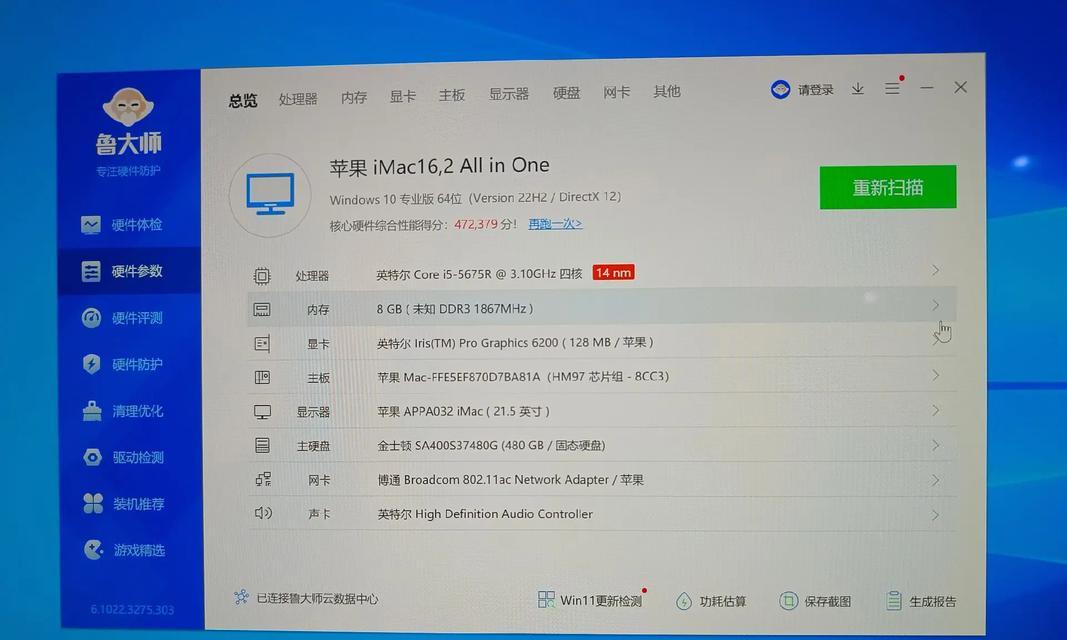
二、固态硬盘查看方法
固态硬盘(SSD)作为电脑的主要存储设备之一,其性能同样影响着整机的运行速度。现在我们来了解如何查看固态硬盘的信息。
1.使用Windows自带工具查看
步骤:
1.打开“文件资源管理器”。
2.右键点击“此电脑”,选择“管理”。
3.在打开的“计算机管理”窗口中,选择“磁盘管理”。
4.在磁盘管理界面中,右键点击固态硬盘对应的分区,选择“属性”。
5.在弹出的属性窗口中,切换到“硬件”标签页,可以看到固态硬盘的相关信息,包括型号等。
2.使用第三方软件
除了系统自带工具,使用第三方软件如CrystalDiskInfo、HWiNFO等可以获取到更详尽的固态硬盘信息。
以CrystalDiskInfo为例:
1.下载并安装CrystalDiskInfo。
2.启动程序,它会自动检测并列出所有连接到电脑的硬盘。
3.选择固态硬盘,可以查看到包括健康状态、读写速度、接口类型、传输模式等多种详细信息。

三、查看这些信息有什么用?
了解电脑的内存频率和固态硬盘信息,对于电脑用户来说是非常有用的:
性能优化:通过查看内存频率,可以判断是否需要增加内存条或升级到更高频率的内存条以提升性能。而固态硬盘的信息则可以用来判断是否需要更换或升级硬盘。
故障排查:当电脑出现运行缓慢或系统不稳定等问题时,通过查看这些硬件信息有助于快速定位问题所在,从而进行针对性的维修或更换。
配置了解:用户可以更清楚地了解自己的电脑配置,有助于在选购新硬件时作出更明智的决策。
通过本文介绍的查看方法,您不仅可以轻松获取到内存频率和固态硬盘的相关信息,还可以理解这些信息对于提升电脑性能和维护电脑健康的重要性。希望本文对您有所帮助,让您的电脑使用体验更上一层楼!
本文链接:https://www.zxshy.com/article-9194-1.html

