Win10如何重置管理员账号密码(简单操作帮你轻松解决忘记管理员密码的问题)
- 电脑技巧
- 2024-07-03
- 56
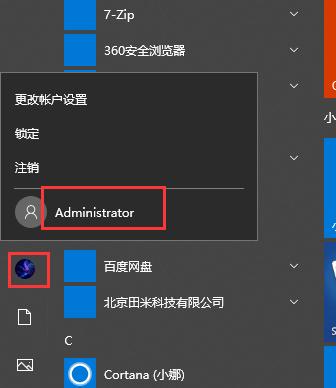
在使用Win10操作系统时,管理员账号是非常重要的,但有时我们会因为种种原因忘记了管理员密码,这给我们带来了很大的困扰。不用担心,本文将详细介绍如何在Win10中重置管...
在使用Win10操作系统时,管理员账号是非常重要的,但有时我们会因为种种原因忘记了管理员密码,这给我们带来了很大的困扰。不用担心,本文将详细介绍如何在Win10中重置管理员账号密码,以帮助您解决这个问题。
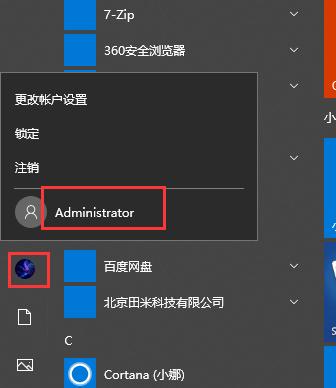
1.确认是否需要重置管理员账号密码
2.使用其他管理员账号重置密码
3.使用安全问题重置密码
4.使用密码重置磁盘
5.使用Microsoft账户重置密码
6.使用安全模式重置密码
7.使用命令提示符重置密码
8.重置本地组策略以允许重置密码
9.使用第三方工具重置密码
10.定期备份以避免忘记管理员密码
11.密码重置注意事项
12.如何设置一个强密码
13.使用本地账户替代管理员账号
14.如何创建一个新的管理员账号
15.密码管理工具推荐
1.确认是否需要重置管理员账号密码
在开始重置管理员账号密码之前,首先需要确认是否真的需要重置。有时候我们可能只是输入密码时疏忽或者输错了大小写。先检查一下是否确实需要重置密码。
2.使用其他管理员账号重置密码
如果您有多个管理员账号,可以使用其他管理员账号登录来重置忘记密码的管理员账号。这样可以简单快捷地重置密码,无需使用其他方法。
3.使用安全问题重置密码
在设置管理员账号时,您可能设置了安全问题。使用安全问题来重置密码是一种常见且简单的方法。进入登录界面,选择“重置密码”,然后按照提示回答设置的安全问题即可重置密码。
4.使用密码重置磁盘
如果您曾经创建过密码重置磁盘,那么使用该磁盘来重置密码就非常方便。插入密码重置磁盘后,进入登录界面,选择“重置密码”,然后按照提示操作即可重置密码。
5.使用Microsoft账户重置密码
如果您的Windows10账户与Microsoft账户关联,那么可以使用Microsoft账户来重置管理员密码。通过Microsoft网站或其他设备访问Microsoft账户,并进行密码重置操作。
6.使用安全模式重置密码
通过进入安全模式可以绕过某些限制,从而重置管理员密码。按下电源键启动计算机,并在启动时按住“Shift”键,进入安全模式。在登录界面,选择您要重置密码的管理员账号,然后按照提示重置密码。
7.使用命令提示符重置密码
通过命令提示符可以直接重置管理员密码。在登录界面,按下“Shift”键加“F10”键,打开命令提示符窗口。然后输入相关命令来重置密码。
8.重置本地组策略以允许重置密码
有时候,管理员账号的密码重置功能可能被禁用了。通过修改本地组策略,可以允许重置密码。打开“运行”对话框,输入“gpedit.msc”,打开本地组策略编辑器。然后找到“计算机配置”-“Windows设置”-“安全设置”-“本地策略”-“安全选项”,找到“账户:启用本地管理账户和启用管理员账户的禁用状态”,将其设置为“禁用”。
9.使用第三方工具重置密码
如果以上方法都不能解决问题,您可以尝试使用一些第三方工具来重置管理员密码。这些工具通常能够自动识别系统并帮助您重置密码。
10.定期备份以避免忘记管理员密码
定期备份是非常重要的,可以避免忘记管理员密码的情况发生。将备份存储在安全的地方,并确保备份是最新的。
11.密码重置注意事项
在重置密码时,应注意以下几点:确保选择一个强密码;避免使用与之前密码相似的密码;避免使用个人信息作为密码。
12.如何设置一个强密码
设置一个强密码是保护您的计算机安全的关键。一个强密码应包含大写字母、小写字母、数字和特殊字符,并且长度要足够长。
13.使用本地账户替代管理员账号
如果您对管理员账号频繁忘记密码,您可以考虑创建一个本地账户,用作替代管理员账号。本地账户也具有一些管理权限,可以满足日常使用的需要。
14.如何创建一个新的管理员账号
如果您无法重置管理员密码,并且没有其他管理员账号可用,您可以考虑创建一个新的管理员账号。打开“控制面板”,选择“用户账户”,然后点击“管理另一个账户”和“创建新账户”。
15.密码管理工具推荐
为了方便管理密码,推荐使用一些密码管理工具,如LastPass、1Password等。这些工具可以帮助您存储和保护各种账号的密码,避免忘记或泄露。
忘记Win10管理员密码并不是无法解决的问题。本文介绍了多种方法来重置管理员密码,包括使用其他管理员账号、安全问题、密码重置磁盘、Microsoft账户、安全模式、命令提示符等。同时还提供了一些相关注意事项和建议,帮助您更好地管理密码和保护计算机安全。
用简单的步骤快速退出已有的管理员账号密码
在使用Win10操作系统时,如果忘记了管理员账号密码或者想更改现有的管理员密码,我们可以通过简单的步骤来重置密码。本文将详细介绍Win10如何退出已有的管理员账号密码。
1.安全性考虑:保护个人电脑信息的必要性
在日常使用中,设置和更改管理员账号密码是保护个人电脑信息安全的重要一环。
2.准备工作:确认自己具有管理员权限
在开始重置密码之前,我们需要确认自己拥有管理员权限,并且已经登录到该管理员账号下。
3.登录设置界面:打开Win10设置界面
打开开始菜单,点击“设置”图标,进入Win10的设置界面。
4.帐户设置:选择“帐户”选项
在Win10的设置界面中,选择“帐户”选项,进入帐户相关的设置页面。
5.指纹、面部识别和密码:选择“登录选项”
在帐户设置页面中,选择“登录选项”,进入指纹、面部识别和密码相关的设置页面。
6.更改密码:选择“更改”
在登录选项页面中,选择“更改”按钮,以便更改现有的管理员密码。
7.验证身份:输入当前的管理员密码
在更改密码页面中,系统会要求输入当前的管理员密码,以验证身份。
8.输入新密码:设置新的管理员密码
输入当前管理员密码后,系统会要求输入新的管理员密码,并进行确认。
9.完成重置:点击“下一步”按钮
输入新密码后,点击“下一步”按钮,系统会提示重置成功。
10.重新登录:使用新密码登录
重新启动电脑后,在登录界面输入新的管理员密码,即可成功登录到管理员账号。
11.忘记密码:使用其他方法重置
如果忘记了管理员密码,还可以通过其他方法来重置密码,如使用安全问题或通过Microsoft账户重置。
12.密码管理:建议使用密码管理工具
为了更好地管理和保护密码,建议使用密码管理工具来记录和自动生成强密码。
13.安全意识培养:定期更改密码
为了提高信息安全性,我们应该定期更改管理员密码,并确保密码足够复杂和安全。
14.备份重要数据:防止数据丢失
在重置管理员密码之前,我们应该及时备份重要的个人数据,以免重置过程中造成数据丢失。
15.提高安全性:启用多重身份验证
除了设置强密码外,我们还可以启用多重身份验证功能,提高账号的安全性。
通过以上步骤,我们可以快速退出已有的管理员账号密码,以确保我们的个人电脑信息的安全性。同时,我们也应该养成良好的信息安全意识,定期更改密码,并使用密码管理工具来加强密码管理和保护。
本文链接:https://www.zxshy.com/article-919-1.html

