电脑显示器自动保护关闭不了?设置方法是什么?
- 家电常识
- 2025-04-10
- 6
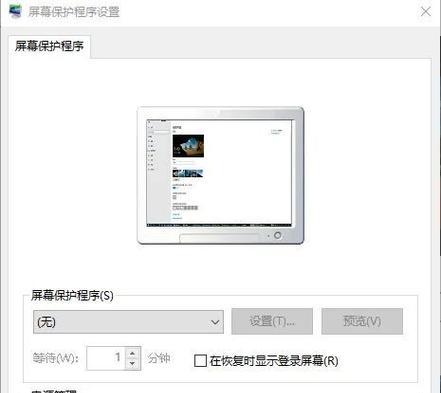
显示器作为电脑的重要外设之一,它的正常运行直接关系到我们的使用体验。但是,不少用户在使用过程中可能会遇到“电脑显示器自动保护关闭”的问题,这会让人感到困惑和不便。今天,...
显示器作为电脑的重要外设之一,它的正常运行直接关系到我们的使用体验。但是,不少用户在使用过程中可能会遇到“电脑显示器自动保护关闭”的问题,这会让人感到困惑和不便。今天,我们就来探讨如何关闭显示器的自动保护功能,以及如何正确设置显示器,确保其正常工作。
一、认识显示器的自动保护功能
在深入了解如何关闭自动保护功能之前,我们需要首先理解这一功能的原理。显示器的自动保护功能,也被称作节能模式或睡眠模式,主要作用是在一段时间无操作后,自动关闭显示器或进入低能耗状态,从而延长显示器的使用寿命,并节约能源。
二、自动保护关闭不了的原因
1.驱动程序问题:过时或损坏的显卡驱动可能导致显示器设置无法正常更改。
2.系统设置问题:操作系统的节能选项可能影响到显示器的设置。
3.显示器硬件故障:显示器内部的硬件问题有时会造成设置更改失败。
4.外部软件冲突:某些第三方软件可能与显示器的设置产生冲突。
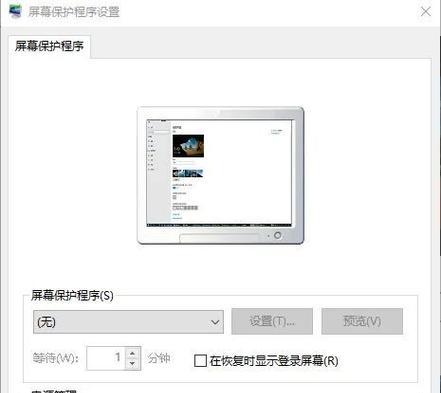
三、如何关闭显示器的自动保护功能

步骤一:检查系统设置
1.Windows系统:
点击“控制面板”>“硬件和声音”>“电源选项”,在此页面下可以设置显示器的关闭时间。
或者,右击桌面空白处,选择“屏幕保护程序”,进入后点击“电源”按钮,进行相关设置。
2.Mac系统:
点击苹果菜单,选择“系统偏好设置”>“节能器”,调整显示器关闭的时间设置。
步骤二:调整显卡驱动程序设置
1.NVIDIA显卡:
打开NVIDIA控制面板,选择“管理3D设置”,在左侧找到“全局设置”,调整“显示器电源管理”为“始终开启”。
2.AMD显卡:
打开AMDRadeon设置,选择“显示”,然后切换到“电源”标签页,确保“在计算机关闭时允许显示器关闭”选项未被勾选。
3.Intel集成显卡:
通过右键点击桌面,选择“图形属性”或“Intel控制面板”,查找节能设置并进行调整。
步骤三:直接在显示器上操作
大多数显示器自身都有菜单按钮,可以直接通过显示器的菜单系统调整设置。具体操作可能因品牌和型号而异,通常涉及到进入菜单系统,找到“设置”或“系统”选项,然后关闭节能或自动关闭功能。
四、常见问题与实用技巧
1.问题:关闭自动保护功能后,显示器还是频繁关闭怎么办?
解决方法:检查是否正确调整了所有的相关设置,并重启电脑确认更改生效。如仍存在问题,可能是显示器本身故障,建议联系专业技术人员检查。
2.技巧:如何延长显示器的使用寿命?
除了合理设置自动保护功能,避免长时间显示静态图像或高对比度画面也有助于延长显示器寿命。
3.技巧:如何选择合适的显示器分辨率和刷新率?
根据电脑的硬件配置选择合适的分辨率和刷新率,通常分辨率越高,图像越清晰;刷新率越高,画面越流畅。
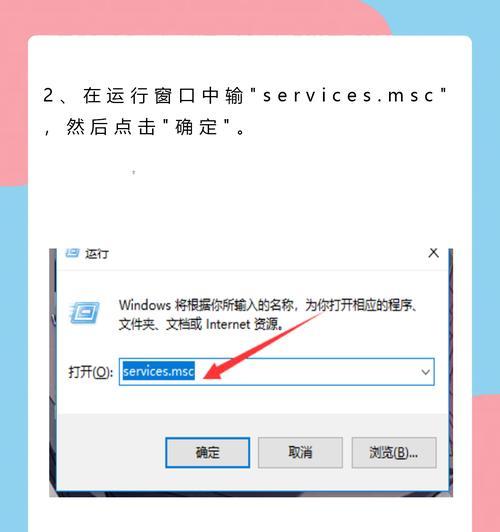
五、
关闭电脑显示器的自动保护功能是一个相对简单的过程,但需要按照正确的步骤进行。通过调整系统设置、显卡驱动程序设置,以及直接在显示器上操作,大多数用户都能解决这一问题。如果遇到特殊情况,还需要考虑硬件故障或软件冲突的可能。通过综合设置,不仅可以解决显示器自动关闭的问题,还可以更好地维护显示器的健康,延长其使用寿命。
本文链接:https://www.zxshy.com/article-9186-1.html

