电脑锁屏后如何快速黑屏?
- 生活窍门
- 2025-04-06
- 4
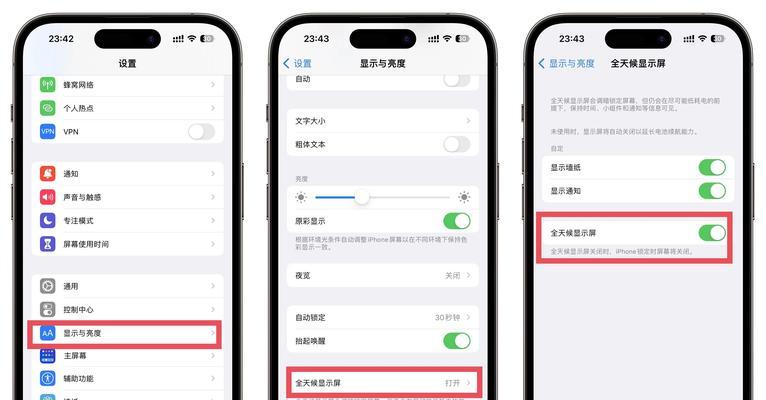
在日常使用电脑的过程中,我们常常需要临时离开,此时,为了保护个人隐私和安全,我们会选择将电脑锁屏。但有时我们希望在锁屏后能快速地让电脑屏幕进入黑屏状态,以减少能耗和延长...
在日常使用电脑的过程中,我们常常需要临时离开,此时,为了保护个人隐私和安全,我们会选择将电脑锁屏。但有时我们希望在锁屏后能快速地让电脑屏幕进入黑屏状态,以减少能耗和延长显示器的使用寿命。如何实现这一需求呢?本文将详细介绍电脑锁屏后如何快速让屏幕黑屏的多种方法,并对相关操作进行深度指导,以帮助用户实现这一便捷操作。
电脑锁屏后快速黑屏的方法
方法一:设置电源选项让锁屏后直接黑屏
1.打开电源选项:
在桌面空白处点击鼠标右键,选择“个性化”。
在弹出的页面中,选择左侧菜单中的“电源选项”。
2.选择电源按钮的功能:
在电源选项页面,点击左侧的“选择电源按钮的功能”。
在出现的新界面中,点击“更改当前不可用的设置”。
3.更改锁屏后的屏幕行为:
在设置界面中找到“关闭显示器”这一选项,选择“从不”,这样设置后电脑锁屏时不会关闭显示器。
但我们的目的是让电脑锁屏后屏幕尽快黑屏,因此这个设置并不适用。
4.利用脚本实现锁屏后快速黑屏:
由于Windows系统并没有直接的选项可以在锁屏后直接黑屏,我们可以借助第三方工具或编写脚本来实现此功能。
下载并安装如“AutoHotkey”这样的自动化脚本工具。
使用AutoHotkey编写脚本,实现锁屏后立即黑屏的效果。
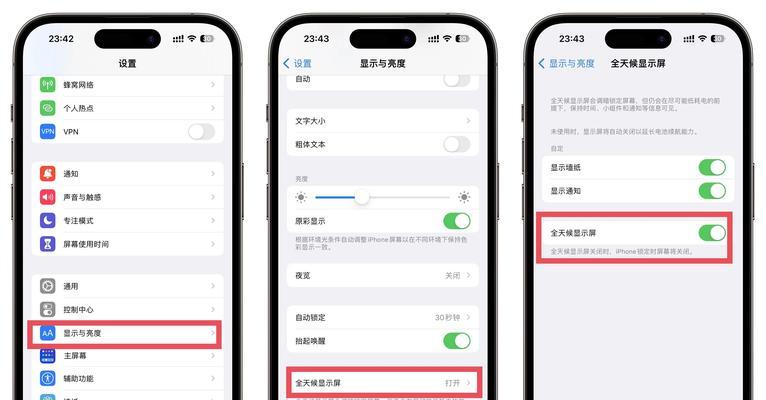
方法二:利用第三方软件实现锁屏后黑屏
1.选择合适的第三方软件:
目前有多种第三方软件能够帮助我们实现锁屏后快速黑屏的需求。例如“Displayfusion”和“MonitorControl”等。
2.下载并安装软件:
访问这些软件的官方网站或可信的下载渠道,下载适合自己操作系统版本的软件安装包。
安装软件,并按照提示完成安装过程。
3.配置软件设置:
运行安装好的软件,根据软件的具体功能和操作,进行相应的设置。
在设置中寻找与锁屏或节能相关的选项,将屏幕关闭的时间设置为“立即”。
4.测试设置效果:
完成设置后,可以通过锁屏实验来测试软件的实际效果。
若发现设置未生效,可回到软件中检查设置步骤是否正确,或参考软件的帮助文档。
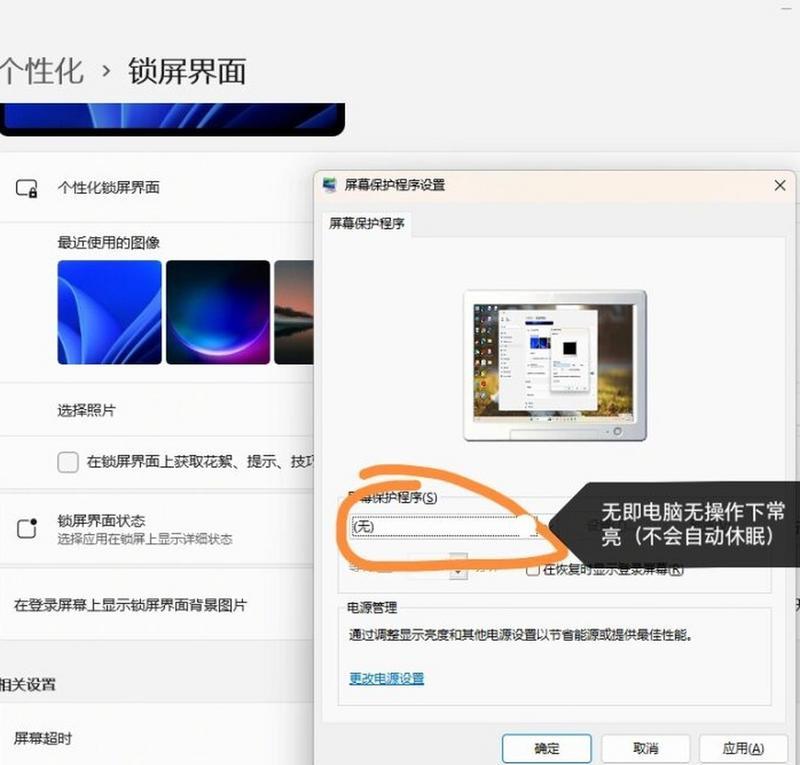
方法三:使用Windows组策略设置黑屏时间
1.打开组策略编辑器:
按下`Win+R`键打开运行对话框,输入`gpedit.msc`并回车,以打开本地组策略编辑器。
2.导航到电源管理设置:
在组策略编辑器中,依次导航至“计算机配置”>“管理模板”>“系统”>“电源管理”>“电源按钮和盖子”。
3.设置快速启动选项:
在右侧找到并双击“启动快速启动”,选择“已启用”,点击“确定”保存设置。
注意:这里的设置是为了让电脑启动和关闭的速度加快,并非直接控制锁屏后的黑屏行为,但可以间接提高电脑响应速度。
4.测试组策略设置效果:
对电脑进行锁屏操作,查看是否达到期望的黑屏效果。
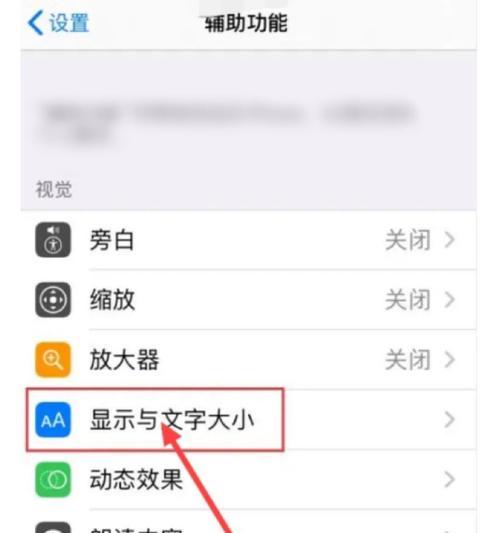
常见问题解答
1.电脑锁屏后黑屏时间设置无效怎么办?
确认你的操作系统版本是否支持相关设置。有些设置可能仅在特定版本的Windows中有效。
检查你的设置是否被其他软件或脚本覆盖。有时其他程序的设置可能会与你的设置冲突。
2.哪种方法最适合我?
如果你对电脑操作比较熟悉,喜欢追求个性化设置,可以尝试使用第三方软件或编写脚本。
如果你希望操作更简单,不想安装额外的软件,可以选择修改组策略或电源选项。
3.锁屏后快速黑屏会不会影响电脑的其他功能?
正常情况下,锁屏后黑屏不会影响其他功能。但如果使用的是脚本或第三方软件,需确保其稳定性和安全性。
通过以上方法和技巧,你可以轻松实现电脑锁屏后快速黑屏的需求。无论你是希望通过系统设置达到目的,还是通过第三方工具简化操作,都能找到合适的解决方案。根据自己的喜好和实际需求选择合适的方法,从而在确保安全的同时,提升使用体验和效率。
本文链接:https://www.zxshy.com/article-9144-1.html

