提升效率,掌握PS填充颜色的快捷键命令(加快操作)
- 生活窍门
- 2024-07-07
- 59
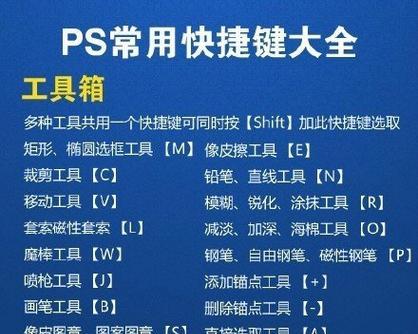
在使用AdobePhotoshop进行图像编辑和设计时,熟练掌握快捷键命令可以极大地提高工作效率。而对于经常需要进行填充颜色操作的设计师来说,学习并掌握以PS填充颜色的...
在使用AdobePhotoshop进行图像编辑和设计时,熟练掌握快捷键命令可以极大地提高工作效率。而对于经常需要进行填充颜色操作的设计师来说,学习并掌握以PS填充颜色的快捷键命令无疑能够节省大量的时间和精力。本文将为大家详细介绍15个以PS填充颜色的快捷键命令,帮助大家在设计过程中更加得心应手。
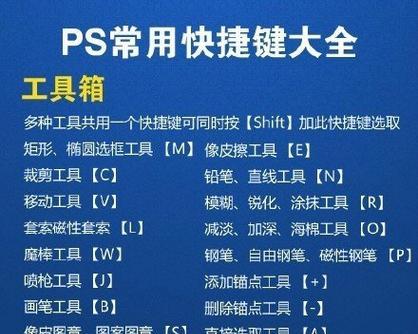
1.快速选择填充颜色命令——Alt+Delete
使用快捷键Alt+Delete可以迅速将前景色填充至选中区域,节省了频繁选择填充颜色的步骤。
2.切换前景色与背景色——X
按下X键可以快速切换前景色与背景色,在不同场景下灵活应用填充颜色。
3.快速从颜色面板选择填充颜色——数字键
通过按下数字键,可以快速从颜色面板中选择对应位置的填充颜色,方便快捷。
4.快速复制前景色至背景色——Alt+Shift+Delete
按下快捷键Alt+Shift+Delete可以将前景色复制至背景色,省去了手动复制粘贴的繁琐操作。
5.使用历史记录填充颜色——Ctrl+Alt+Z
通过组合快捷键Ctrl+Alt+Z可以回退到之前的历史记录状态,并将相应的填充颜色还原。
6.快速选择填充背景色——Ctrl+Delete
使用Ctrl+Delete快捷键可以将背景色快速填充至选中区域,提高操作速度。
7.切换前景色与透明色——D
按下D键可以快速将前景色切换为透明色,便于实现特殊的填充效果。
8.使用画笔工具填充颜色——B
使用快捷键B可以迅速切换到画笔工具,并进行填充颜色操作,更加灵活方便。
9.快速选择填充渐变颜色——G
按下G键可以快速选择并应用填充渐变颜色,丰富设计效果。
10.快速选择填充样式——Shift+Backspace
通过Shift+Backspace组合快捷键,可以快速选择并填充样式,提高效率。
11.自定义填充颜色快捷键——Ctrl+Alt+Shift+K
通过使用Ctrl+Alt+Shift+K快捷键,可以自定义并保存填充颜色的快捷方式,方便个性化操作。
12.快速选择填充纯色——Shift+Delete
按下Shift+Delete快捷键可以选择并填充纯色,满足不同设计需求。
13.快速选择填充图案——Alt+Backspace
使用Alt+Backspace组合快捷键可以迅速选择并填充图案,增加设计层次感。
14.快速选择填充渐变样式——Shift+G
按下Shift+G组合快捷键可以快速选择并填充渐变样式,使设计更具立体感。
15.快速选择填充前景色与背景色渐变样式——Alt+Shift+B
通过Alt+Shift+B快捷键,可以快速选择并填充前景色与背景色的渐变样式,增加设计的丰富性。
掌握以PS填充颜色的快捷键命令,对于提升工作效率和节省时间具有重要作用。通过本文介绍的15个快捷键命令,相信大家能够更加轻松地进行填充颜色操作,并在设计中发挥更大的创意和灵感。不断学习和熟练运用这些快捷键,必将成为一位高效的设计师。
掌握PS填充颜色快捷键命令,提升工作效率
Photoshop是一款广泛应用于图像处理和设计领域的软件,而对于频繁需要进行颜色填充操作的设计师来说,掌握PS填充颜色快捷键命令是提高工作效率的关键。本文将介绍一些常用的快捷键和技巧,帮助读者更加轻松地使用PS进行颜色填充,提升工作效率。
Ctrl+Delete/Backspace:使用背景色或前景色进行颜色填充
通过按下Ctrl键加Delete键(Mac系统为Cmd+Delete)或Backspace键,可以使用当前设定的背景色或前景色进行颜色填充。
Alt+Backspace/Delete:使用样式进行颜色填充
按下Alt键加Delete键(Mac系统为Option+Delete)或Backspace键,可以使用当前样式中的颜色进行填充。这在需要重复使用某个样式的情况下非常方便。
Shift+F5:打开“填充”对话框
通过快捷键Shift+F5,可以快速打开“填充”对话框。在这个对话框中,可以选择填充的颜色、图案或渐变效果,并进行更加详细的设置。
D键:将前景色和背景色恢复为默认设置
按下D键,可以将前景色和背景色恢复为PS的默认设置,这在需要快速清空颜色填充时非常方便。
X键:交换前景色和背景色
通过按下X键,可以快速交换前景色和背景色。这在需要频繁切换填充颜色时非常实用。
Ctrl+Alt+Delete/Backspace:使用历史记录进行颜色填充
按下Ctrl键加Alt键再加Delete键(Mac系统为Cmd+Option+Delete)或Backspace键,可以使用历史记录中的颜色进行填充。这对于需要重复使用之前的填充颜色非常方便。
Shift+Delete/Backspace:使用纯色进行颜色填充
通过按下Shift键加Delete键(Mac系统为Shift+Backspace),可以使用纯色进行颜色填充。在对特定区域进行单一颜色填充时非常实用。
Ctrl+Shift+Delete/Backspace:使用透明色进行颜色填充
按下Ctrl键加Shift键再加Delete键(Mac系统为Cmd+Shift+Delete)或Backspace键,可以使用透明色进行颜色填充。这对于需要在图层中创建透明效果非常有用。
Ctrl+G:将颜色填充图层合并到上一图层
通过快捷键Ctrl+G,可以将当前颜色填充图层合并到上一图层,方便进行后续的编辑和调整。
Ctrl+E:将颜色填充图层合并到可见图层
按下Ctrl键再加E键(Mac系统为Cmd+E),可以将当前颜色填充图层合并到可见的图层上,整理图层结构,避免过多的图层堆叠。
Ctrl+Alt+Shift+E:将所有可见图层合并到一个新图层
通过快捷键Ctrl+Alt+Shift+E(Mac系统为Cmd+Option+Shift+E),可以将所有可见的图层合并到一个新的图层中。这在需要对多个图层进行整体处理时非常实用。
Ctrl+U:打开“色相/饱和度”调整对话框
通过快捷键Ctrl+U,可以快速打开“色相/饱和度”调整对话框。在这个对话框中,可以对填充颜色进行进一步的调整和优化。
Ctrl+B:打开“色彩平衡”调整对话框
按下Ctrl键再加B键(Mac系统为Cmd+B),可以快速打开“色彩平衡”调整对话框。通过调整这个对话框中的参数,可以对填充颜色进行更加精细的调整。
Ctrl+Alt+Shift+B:打开“黑白”调整对话框
通过快捷键Ctrl+Alt+Shift+B(Mac系统为Cmd+Option+Shift+B),可以快速打开“黑白”调整对话框。在这个对话框中,可以将填充颜色转换为黑白效果,并进行进一步的优化和调整。
Ctrl+Shift+U:取消饱和度
按下Ctrl键再加Shift键再加U键(Mac系统为Cmd+Shift+U),可以快速取消填充颜色的饱和度,将其转换为灰度效果。这在需要单色填充或灰度处理时非常方便。
掌握PS填充颜色快捷键命令是提高工作效率的关键,通过熟练运用这些快捷键和技巧,设计师们可以更加轻松地进行颜色填充操作,提升工作效率。无论是使用背景色、样式还是自定义的颜色,快捷键都能让我们更加便捷地完成填充任务。同时,通过进一步的调整和优化,可以使填充颜色更加符合设计要求。掌握这些技巧,让我们的设计变得更加出色。
本文链接:https://www.zxshy.com/article-912-1.html

