电脑自动玩游戏无声?音频设置检查了吗?
- 家电常识
- 2025-04-04
- 5
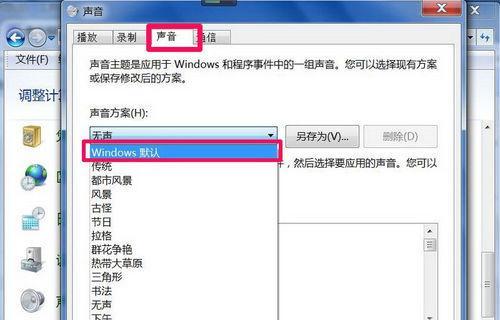
在享受游戏带来的刺激和乐趣时,如果突然发现电脑自动玩游戏无声,无疑会大大影响游戏体验。出现这种情况的原因可能多种多样,而解决这个问题则需要我们一步步地排查和设置。在本文...
在享受游戏带来的刺激和乐趣时,如果突然发现电脑自动玩游戏无声,无疑会大大影响游戏体验。出现这种情况的原因可能多种多样,而解决这个问题则需要我们一步步地排查和设置。在本文中,我们将详细介绍如何检查和调整音频设置,以确保你可以重新沉浸在游戏世界的声音中。
音频设备故障排除
我们要确认音频设备是否出现硬件故障。请按照以下步骤进行检查:
1.检查扬声器或耳机:确保扬声器或耳机连接正确,并且没有损坏。尝试在其他设备上使用相同的扬声器或耳机,查看是否有声音输出。
2.检查音量控制:确保电脑音量没有被静音,并且音量已调整至合适的水平。在Windows系统中,你可以通过任务栏的音量图标进行调整,在Mac系统中则可以使用顶部菜单栏的音量控制。
3.检查扬声器/耳机设置:在控制面板中检查音频输出设备设置,确保没有选择错误的设备。有时候,系统可能会默认使用其他设备作为音频输出。
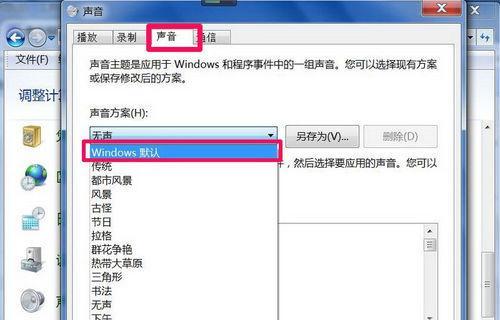
操作系统音频设置检查
操作系统层面的音频设置错误也可能是导致电脑自动玩游戏无声的原因。以下是针对Windows和Mac操作系统的音频设置检查方法:
Windows系统音频设置
1.打开“声音”设置:通过搜索“控制面板”中的“声音”或在设置中找到“系统”->“声音”。
2.检查播放设备:确保选定的播放设备是正确的扬声器或耳机。
3.测试音频设备:使用“测试”按钮测试扬声器或耳机是否有声音输出。
Mac系统音频设置
1.打开“声音偏好设置”:点击顶部菜单栏的音量图标,然后选择“声音偏好设置”。
2.检查输出设备:在“输出”标签页中,确认所选的设备是正确的扬声器或耳机。
3.测试音量:点击右下角的“输出音量”滑块以测试声音输出。

游戏内部音频设置检查
有时候,问题可能出在游戏内部的音频设置上。请按照以下步骤操作:
1.打开游戏音频设置:进入游戏设置,找到音频部分。
2.检查音量设置:确保游戏音量没有被静音,并调整到适当的水平。
3.选择正确的音频输出设备:在游戏设置中确认音频输出设备与操作系统保持一致。
4.测试游戏音频:游戏内通常会提供一个测试音频的选项,利用它来确认音频是否正常工作。
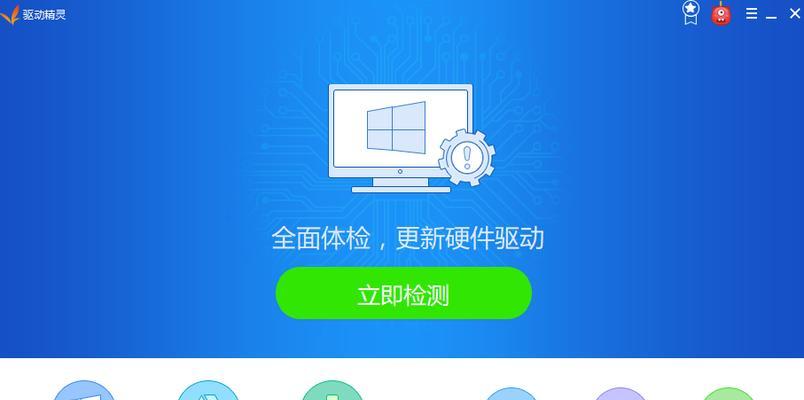
驱动程序更新与兼容性问题
驱动程序过时或者与系统不兼容同样可能导致无声问题。以下步骤帮助你更新音频驱动程序:
1.确定音频设备型号:右键点击Windows任务栏的“开始”按钮,选择“设备管理器”,在“声音、视频和游戏控制器”下查看你的音频设备型号。
2.下载并安装最新驱动程序:访问音频设备制造商的官方网站,下载并安装最新版本的驱动程序。
3.使用Windows更新:在“设置”->“更新与安全”中检查并安装可用的更新,包括驱动更新。
调试与故障排除工具
现代操作系统提供了内置的音频故障排除工具,可以帮助诊断并解决问题:
Windows系统音频故障排除
1.使用故障排除工具:在“设置”->“更新与安全”->“故障排除”中,选择“播放音频”,然后运行故障排除程序。
Mac系统音频故障排除
1.使用音频诊断工具:打开“系统偏好设置”->“声音”,在“输出”标签页下点击“诊断”按钮进行音频检查。
结语
综上所述,电脑自动玩游戏无声时,不要慌张。通过上述的步骤检查和设置,大部分情况下都可以找到问题并解决它。从确认音频设备的物理状态到操作系统和游戏内部的设置调整,再到音频驱动程序的更新以及使用系统提供的故障排除工具,这一系列操作确保你的游戏世界再次充满声音。希望这篇文章能帮你快速恢复游戏的音效,享受更加完整的娱乐体验。
本文链接:https://www.zxshy.com/article-9065-1.html
上一篇:苹果手机如何寻找拍照店面的位置?
下一篇:红米笔记本电脑硬盘采用哪种接口?

