如何查看电脑是否有无线网卡?检测方法是什么?
- 数码领域
- 2025-04-07
- 1
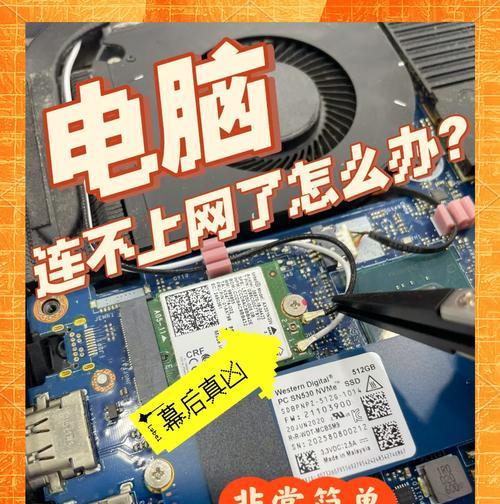
无线网络的普及使得无线网卡成为了现代电脑必备的硬件之一。无线网卡能够让电脑无需插线就能连接到互联网,极大地方便了用户。但在需要检修或升级网络设备时,首先要明确自己的电脑...
无线网络的普及使得无线网卡成为了现代电脑必备的硬件之一。无线网卡能够让电脑无需插线就能连接到互联网,极大地方便了用户。但在需要检修或升级网络设备时,首先要明确自己的电脑是否配备了无线网卡。本文将详细介绍如何查看电脑是否有无线网卡以及相关的检测方法。
一、了解无线网卡
无线网卡(WirelessNetworkAdapter),是一种能够使电脑接收无线网络信号,并进行网络通信的硬件设备。根据连接方式的不同,常见的无线网卡包括USB无线网卡、PCMCIA无线网卡、以及内置在笔记本电脑主板上的无线网卡等。
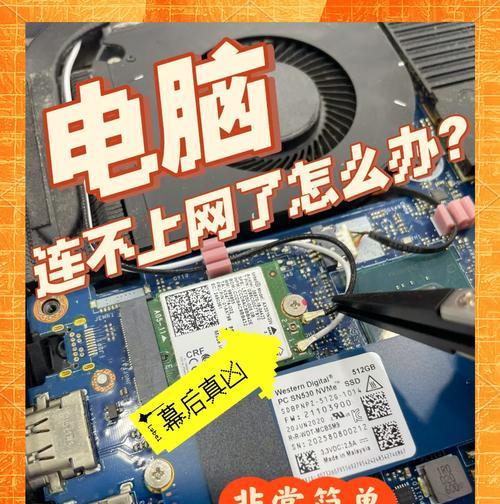
二、查看电脑是否有无线网卡的方法
1.观察电脑的外观
最直观的检查方式是查看电脑外部接口及外观。对于台式机而言,如果需要无线功能,则可能需要添加无线网卡扩展设备;而对于笔记本电脑,无线网卡通常内置于机身中。
笔记本电脑:查看笔记本电脑的侧边或后侧是否有天线接口,或者是否有“WiFi”或“Wireless”等标志。
台式机:查看是否有像USB闪存盘大小的无线网卡设备插入到USB接口中,或者是否有PCI或PCIExpress插槽内安装的无线网卡。
2.使用“设备管理器”查看
在Windows操作系统中,可以通过“设备管理器”来查看电脑硬件信息,从而确定是否存在无线网卡。
1.在键盘上按下`Win+X`键,打开系统菜单,选择“设备管理器”。
2.在“设备管理器”中,找到“网络适配器”一栏。如果电脑有无线网卡,你应该能看到类似“无线网络连接”或“Wi-Fi”等字样的网络适配器。
3.通过“设置”查看
在较新的Windows操作系统版本中,还可以通过“设置”来查看无线网卡信息。
1.点击“开始”菜单,然后选择“设置”图标。
2.在设置窗口中选择“网络和互联网”。
3.在左侧菜单中选择“Wi-Fi”,然后在右侧窗口中点击“硬件属性”,此页面会显示无线网卡的具体型号信息。
4.使用系统命令行检查
如果你熟悉命令行,可以使用Windows的命令提示符或PowerShell来查看无线网卡信息。
1.按下`Win+R`键,输入`cmd`打开命令提示符,或者搜索“PowerShell”打开。
2.在命令行界面输入`netshwlanshowdrivers`命令,然后按回车。
3.在输出的信息中,找到“适配器驱动程序”部分,如果列出有无线网卡驱动程序,则说明电脑内置有无线网卡。
5.在MacOS系统中查看
对于使用MacOS的用户来说,可以这样操作:
1.点击屏幕左上角的苹果菜单,选择“关于本机”。
2.在弹出的窗口中选择“系统报告”。
3.在左侧的列表中选择“网络”,这将列出电脑中的所有网络适配器信息,无线网卡将被列在这里。
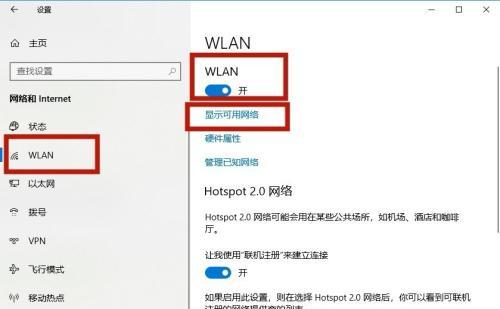
三、如果电脑没有无线网卡该怎么办?
如果通过以上方法确认你的电脑没有内置或安装无线网卡,那么你有以下几种选择:
购买USB无线网卡:对于台式机而言,通常可以通过USB接口添加一个无线网卡。
购买内置无线网卡的扩展卡:如果你的是台式机,也可以购买PCI或PCIExpress接口的无线网卡。
使用有线连接:如果暂时不使用无线网络,可以通过有线方式连接到网络。

四、无线网卡常见问题
1.无线网卡驱动问题
无线网卡驱动程序如果不更新或损坏,可能会导致无线连接不稳定或无法连接。这时,你可以访问无线网卡制造商的官方网站下载最新的驱动程序进行安装。
2.网络信号问题
如果无线信号弱或不稳定,可能是因为无线网卡的位置不当,或者有其他设备干扰了信号。试着调整无线网卡的位置,或更换无线信道,以获得更好的网络体验。
3.兼容性问题
在升级系统或更换硬件后,可能会出现无线网卡与新系统不兼容的情况。此时,确保无线网卡驱动程序与新系统兼容或寻求专业帮助。
五、结论
在查看电脑是否有无线网卡的过程中,了解并掌握多种检测方法可以帮助用户更有效地诊断和解决问题。从直接观察到利用系统工具,再到使用命令行,每种方法都提供了独特的视角。如果检测结果表明你的电脑缺少无线网卡,购买适当的无线网卡设备并正确安装,将使得你的电脑能够连接到无线网络,享受更加便捷的网络体验。
本文链接:https://www.zxshy.com/article-9061-1.html

