笔记本电脑如何设置高清显示?高清模式在笔记本上怎么开启?
- 生活窍门
- 2025-04-04
- 4
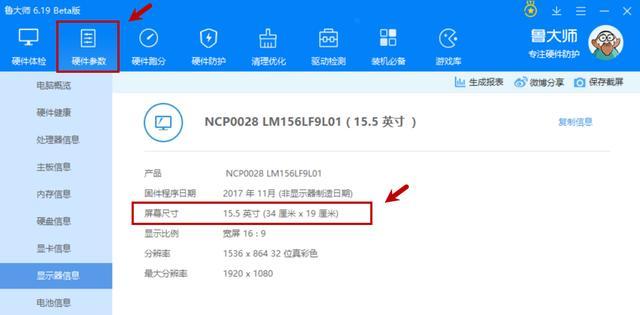
在数字时代,笔记本电脑已经成为我们工作和娱乐的重要工具。高清显示不仅为观看电影、游戏或是进行图像处理提供了更佳的视觉体验,也对提升工作效率大有裨益。然而,不少用户可能并...
在数字时代,笔记本电脑已经成为我们工作和娱乐的重要工具。高清显示不仅为观看电影、游戏或是进行图像处理提供了更佳的视觉体验,也对提升工作效率大有裨益。然而,不少用户可能并不清楚如何在自己的笔记本电脑上设置高清显示模式。本文将为你提供详细的步骤和技巧,帮助你轻松开启笔记本电脑的高清显示模式。
一、了解高清显示的基础知识
在开始设置之前,我们需要理解高清显示的基本概念。高清显示通常指的是能够显示高分辨率图像的显示模式,一般而言,至少需要达到720p(1280x720像素)以上的分辨率。目前主流的笔记本电脑屏幕分辨率一般为1080p(1920x1080像素)甚至更高,如2K(2560x1440像素)、4K(3840x2160像素)等。
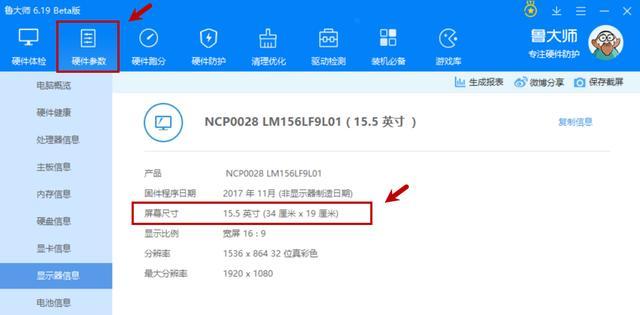
二、检查你的笔记本屏幕分辨率
我们需要检查目前笔记本屏幕的分辨率设置。在Windows系统中,你可以通过以下步骤进行查看和修改:
1.右键点击桌面空白处,选择“显示设置”;
2.在设置菜单中,你会看到“显示分辨率”的选项,此处会显示当前的屏幕分辨率;
3.如果你想调整分辨率,只需点击下拉菜单,选择适合你笔记本屏幕的推荐分辨率。
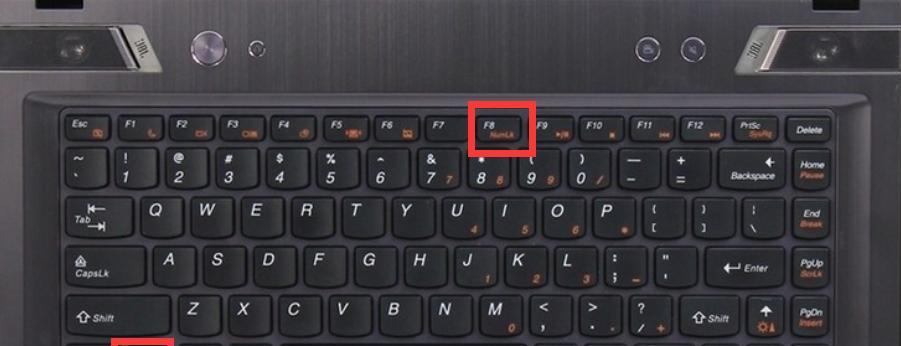
三、开启笔记本的高清显示模式
实际上,开启高清显示模式的过程主要就是设置合适的屏幕分辨率。以下是一些常见操作步骤:
3.1确定硬件支持
并非所有的笔记本电脑都支持高分辨率显示。在调整之前,你需要确认你的笔记本硬件是否支持更高的分辨率。可以通过查阅笔记本的用户手册或访问制造商的官方网站了解详细信息。
3.2调整显示设置
1.连接外接显示器:如果你的笔记本拥有HDMI、DisplayPort等接口,可以通过连接外接显示器体验高清显示;
2.在系统设置中调整:进入“显示设置”,根据显示设备的推荐分辨率进行调整;
3.显卡控制面板设置:如果你的笔记本有独立显卡,如NVIDIA或AMD,也可以通过它们的控制面板进一步优化显示设置。
3.3优化显示效果
开启高清显示模式后,你还可以进行以下操作以获得更好的视觉体验:
调整屏幕亮度和对比度:使得画面更加清晰明亮;
启用文本和图标放大功能:对于高分辨率屏幕,这可以帮助改善小字体和图标的可读性;
选择合适的显示比例:确保桌面图标和文本的显示大小符合你的视觉舒适度。
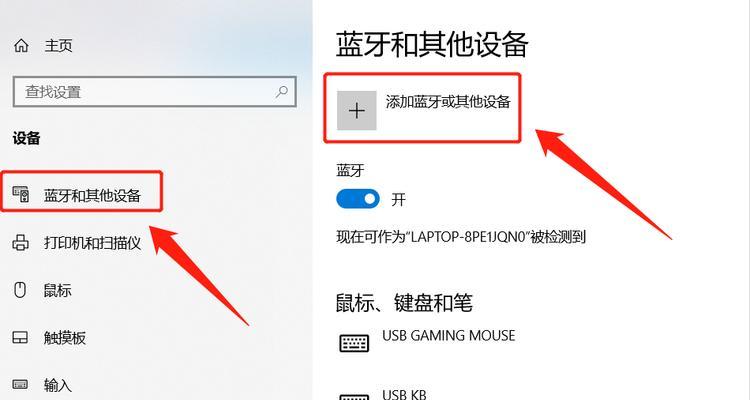
四、检查连接线缆和端口
有时候,高清显示模式可能因为连接线缆或端口问题而无法开启。请确保使用适合的线缆连接到正确的输出端口,使用HDMI2.0或更高版本的线缆连接至HDMI2.0端口以支持4K分辨率。
五、解决高清显示常见问题
开启高清显示可能会遇到一些问题,以下是一些解决办法:
黑屏或显示错误:可能是因为分辨率设置过高导致显卡无法支持,尝试降低分辨率;
图像模糊或失真:可能是因为驱动程序未更新,访问显卡官网下载并安装最新的驱动程序;
多显示器设置问题:在多显示器环境中,确保正确选择“复制这些显示”或“扩展这些显示”。
六、深度优化与技巧分享
为了进一步提升高清显示体验,这里有几个深度优化的技巧:
1.使用高清壁纸:选择高分辨率的壁纸可以让你的桌面看起来更清晰;
2.优化应用程序显示设置:某些应用程序可能需要在它们各自的设置中进行调整以充分利用高清显示;
3.调整文本和图标大小:让它们适应你的高清屏幕,以获得更舒适的视觉体验。
七、
开启笔记本电脑的高清显示模式并不复杂,只要按照上述步骤进行操作,你就可以享受到高清显示带来的视觉盛宴。务必根据你笔记本屏幕的具体情况选择合适的分辨率,并定期检查硬件设备的兼容性。确保软件和驱动程序的更新,以避免不必要的显示问题。通过细心的设置,高清显示将为你提供更出色的视觉体验,无论是工作还是娱乐。
本文链接:https://www.zxshy.com/article-9055-1.html

