电脑软件图标如何放大缩小?操作步骤是什么?
- 家电常识
- 2025-04-02
- 2
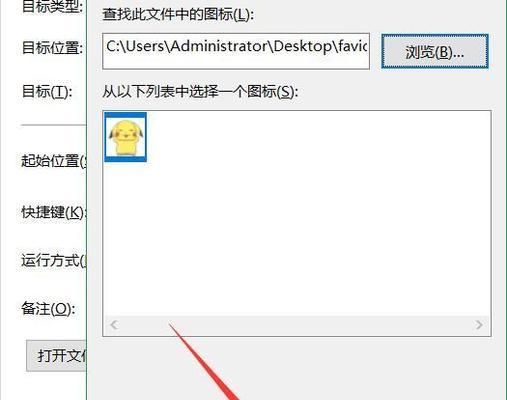
在使用电脑过程中,我们可能会遇到需要调整软件图标大小的情况,以适应我们的视觉习惯或节省桌面空间。在不同的操作系统中,图标放大的方法略有差异,下面将具体介绍Windows...
在使用电脑过程中,我们可能会遇到需要调整软件图标大小的情况,以适应我们的视觉习惯或节省桌面空间。在不同的操作系统中,图标放大的方法略有差异,下面将具体介绍Windows和macOS两大主流系统中的操作步骤。
Windows系统下图标放大的方法
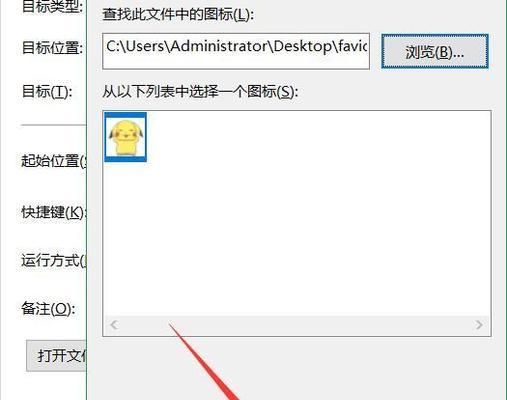
1.修改桌面图标大小
步骤一:在桌面空白处,点击鼠标右键,从弹出的菜单中选择“查看”选项。
步骤二:在“查看”菜单中,你会看到几个图标选项,包括“大图标”、“中等图标”和“小图标”。根据你的需求选择一个即可,系统会即时更新桌面图标大小。
2.在特定文件夹内调整图标大小
步骤一:打开你想要调整图标的文件夹。
步骤二:在文件夹窗口的顶部工具栏中找到并点击“查看”选项。
步骤三:在下拉菜单中选择适合的图标大小,例如“大图标”、“中等图标”、“小图标”或“列表”、“详细信息”。
3.使用快捷键快速调整
Windows还允许用户通过快捷键来快速调整图标大小。在桌面或文件夹视图中,可以使用“Ctrl”键和鼠标滚轮组合来放大或缩小图标。
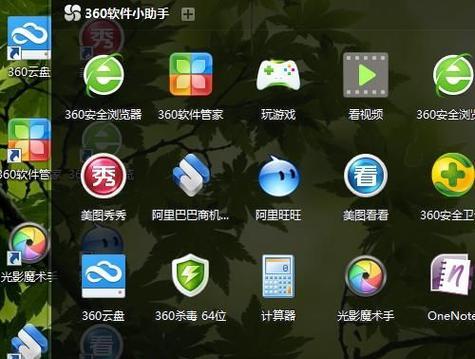
macOS系统下图标放大的方法
1.更改桌面图标大小
步骤一:在桌面,点击屏幕右上角的“视图”按钮,或者使用快捷键Command+J。
步骤二:在弹出的“文件标签”窗口中,找到“图标大小”选项,并拖动滑块来调整大小。
2.在Finder内调整图标大小
步骤一:打开Finder窗口。
步骤二:在工具栏中点击“显示”按钮,然后选择“显示选项”。
步骤三:在显示选项的底部找到“图标大小”滑块,并根据需要调整大小。
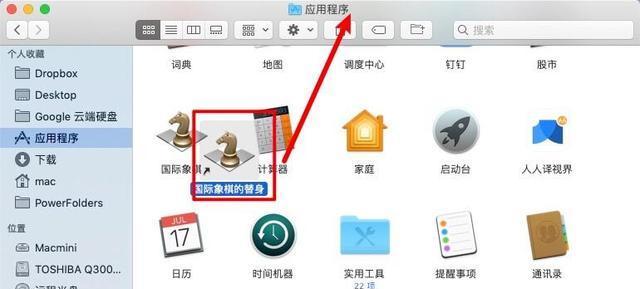
附加技巧与常见问题
附加技巧
Windows系统:可以通过修改注册表或使用第三方软件来实现更精细的图标大小调整,包括图标间距和字体大小等。
macOS系统:利用“系统偏好设置”中的“桌面与屏幕保护程序”选项,可以更改桌面背景,但图标大小调整仅限于Finder内部。
常见问题
图标变大后会不会影响系统性能?通常情况下,调整图标大小对系统性能影响不大,但过大的图标可能会导致显示效率下降。
如果图标不能正常显示怎么办?遇到图标无法正常显示的问题,可以尝试重新启动计算机或重启资源管理器(Windows)/Finder(macOS)。
调整图标大小会不会影响文件排序?调整图标大小不会影响文件的排序和分类,但可能会改变文件之间的相对位置。
调整电脑软件图标大小是一个简单但实用的功能,可以帮助用户获得更舒适的视觉体验和更高效的桌面管理。无论是Windows还是macOS,都有方便快捷的设置供用户选择。遇到任何调整图标大小的问题时,可以参考上文的步骤和技巧进行解决。希望这篇文章能帮助你更好地利用操作系统提供的工具,优化你的电脑使用体验。
本文链接:https://www.zxshy.com/article-9027-1.html

