Win11电脑声音设置如何恢复默认?恢复默认声音设置的步骤是什么?
- 家电常识
- 2025-04-02
- 3
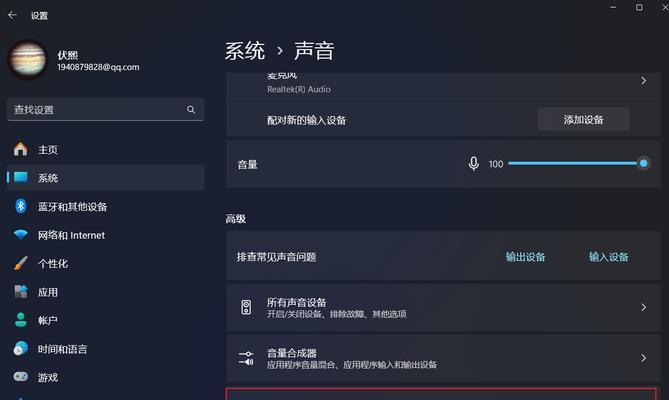
随着信息技术的快速发展,个人电脑已经成为日常生活和工作中不可或缺的工具。在使用电脑的过程中,声音设置是其中一项重要的个性化调整。Windows11作为微软最新推出的操作...
随着信息技术的快速发展,个人电脑已经成为日常生活和工作中不可或缺的工具。在使用电脑的过程中,声音设置是其中一项重要的个性化调整。Windows11作为微软最新推出的操作系统,提供了更为简便和丰富的个性化设置。然而,有时用户可能会不小心更改了声音设置,想要恢复到系统默认状态。本文将为你详细介绍Win11电脑声音设置如何恢复默认,并逐步指导你完成整个操作过程。
开篇核心突出
在Windows11系统中,如果你发现声音设置被误改或者只是想将电脑的声音设置恢复到最初的状态,本文将为你提供一整套操作流程。从找到声音设置入口,到逐步还原到默认设置,让你的操作既准确又高效。无论是对电脑操作略有生疏的新手,还是需要进行故障排除的老用户,本文都能为你提供详实的指导。
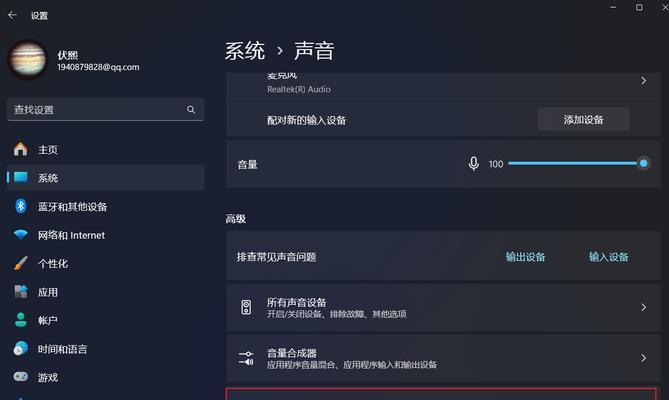
找到声音设置入口
在开始恢复默认声音设置之前,首先需要找到声音设置的入口。Windows11提供了一个简单直接的方式来访问声音设置。
1.点击屏幕左下角的“开始”按钮。
2.在开始菜单中找到并点击“设置”图标(齿轮形状)。
3.在设置窗口中选择“系统”。
4.在左侧菜单中选择“声音”选项。
通过以上步骤,你就可以顺利进入声音设置界面。
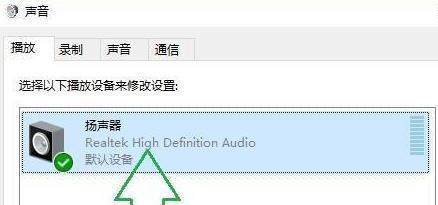
恢复默认声音设置的步骤
步骤1:访问默认应用设置
为了全面地恢复声音设置,首先需要确保系统默认声音方案得到还原。具体步骤如下:
1.在“声音”设置页面,向下滚动找到“声音方案”部分。
2.在声音方案选项中,点击下拉菜单。
3.选择“Windows默认(推荐)”选项。
4.点击“应用”按钮确认更改。
步骤2:调整播放设备的默认设置
如果你更改了播放或录制设备的默认设置,你可能需要将其改回系统推荐的默认设备。
1.在“声音”设置页面,找到“播放”部分。
2.在该部分,点击你想要设置为默认的播放设备右侧的“设为默认”按钮。
3.对于“录制”部分,重复上述步骤。
步骤3:恢复音量级别的默认设置
音量级别也可以设置为默认,以便每次启动计算机或连接设备时保持一致的音量。
1.在“播放”部分,点击“设备属性”。
2.选择“级别”标签页。
3.调整音量滑块至默认位置(通常为50%左右)。
4.点击“确定”保存设置。
步骤4:还原通知和警告声音
如果你更改了系统通知或警告的声音,同样可以将其恢复到默认设置。
1.在“声音”设置页面,找到“相关设置”并点击“声音”选项。
2.在打开的“声音”窗口中,选择“通知”。
3.在通知声音列表中,选择“无通知声音”或系统提供的其他默认选项。
4.点击“应用”然后“确定”保存设置。
步骤5:复位所有设置
如果上述步骤无法满足你的需求,或你希望彻底重置所有声音设置到初始状态,Windows11也提供了直接的复位功能。
1.在“声音”设置页面,找到并点击“恢复默认设置”按钮。
2.在弹出的对话框中,点击“是”确认复位操作。
3.系统将自动重启以应用新的设置。
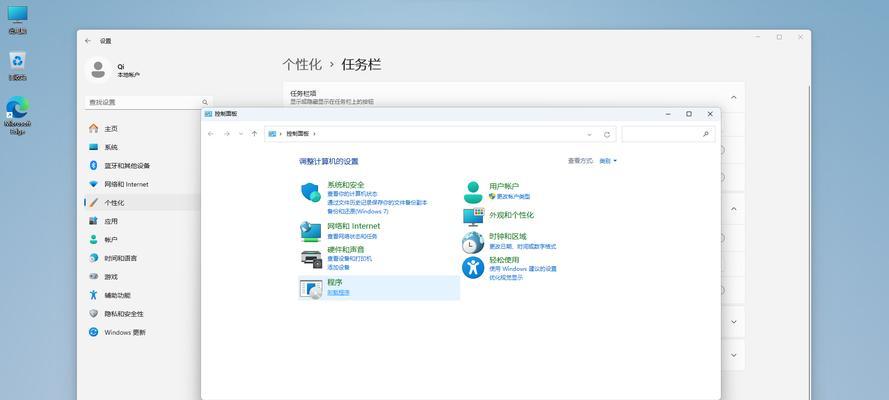
常见问题解答
1.如何快速访问声音设置?
你可以使用快捷键`Windows键+I`快速打开“设置”窗口,然后按照上述步骤进行操作。
2.声音设置复位后还有问题怎么办?
如果声音设置复位后问题依旧存在,建议检查声卡驱动是否需要更新或重新安装,或者联系专业技术支持进行更深入的故障排查。
3.我可以自定义声音方案吗?
当然可以。在“声音”设置页面,你可以自定义声音方案,并将其保存。如果日后需要恢复到系统默认设置,按照本文的步骤操作即可。
综上所述
通过本文的介绍,你应该已经掌握了如何在Windows11电脑中恢复声音设置到默认状态。整个操作流程简单明了,分为数个步骤,涵盖了从声音方案到音量级别的各个方面。无论你是新手还是有一定操作经验的用户,相信都能够轻松完成设置。如果你在操作过程中遇到任何问题,可以参考本文的常见问题解答部分,希望可以帮助你解决问题。现在你已经能够保持你的电脑声音设置始终处于最佳状态。
本文链接:https://www.zxshy.com/article-9014-1.html

