电脑怎么变化图标样式显示?如何个性化桌面图标?
- 家电常识
- 2025-04-01
- 4
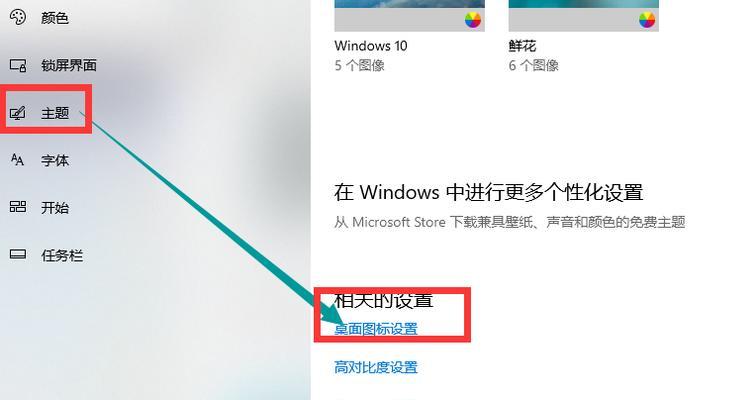
在日常使用电脑的过程中,个性化设置是一项重要的功能,它能够提升我们的工作效率,同时也能让使用电脑变得更加愉快。桌面图标作为我们与电脑交互的第一界面,其样式和显示方式对于...
在日常使用电脑的过程中,个性化设置是一项重要的功能,它能够提升我们的工作效率,同时也能让使用电脑变得更加愉快。桌面图标作为我们与电脑交互的第一界面,其样式和显示方式对于用户体验尤为关键。电脑如何变化图标样式显示,并实现桌面图标的个性化设置呢?本文将为你提供详尽的指导,帮助你轻松个性化你的桌面图标。
了解图标样式与个性化的重要性
在开始调整之前,了解为什么我们想要改变图标样式和个性化桌面图标是很有必要的。桌面图标样式与个性化不仅可以提升视觉体验,还可以通过不同样式的图标帮助我们区分文件类型,从而提高工作效率。同时,个性化设置还能让电脑桌面显得更加独特和具有个人风格。
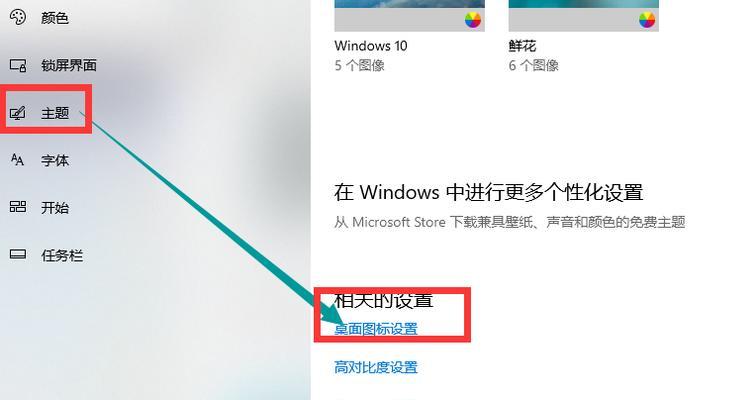
变化图标样式显示的方法
Windows系统
1.利用系统自带的设置选项
Windows操作系统提供了基础的图标样式自定义选项,以下是操作步骤:
右击桌面空白处,选择“个性化”选项。
在弹出的窗口中找到并点击“主题”。
在主题列表中,你可以选择不同的主题,每个主题会有不同的图标样式。
如果需要更细致的调整,选择“桌面图标设置”,在这里你可以选择哪些类型的文件显示图标,以及更换图标。
2.使用第三方图标包
除了系统自带的选项,你还可以通过安装第三方图标包来变化图标样式显示:
在网上搜索并下载第三方图标包,如DeviantArt等网站上有很多免费和付费的图标包可供选择。
下载后,解压并找到图标包内的`.ico`文件。
右击桌面空白处,选择“个性化”,接着选择“更改桌面图标”,在弹出的窗口中导入下载的图标文件,替换系统默认图标。
macOS系统
1.利用系统偏好设置
macOS系统同样提供了基础的图标样式自定义选项:
打开“系统偏好设置”>“桌面与屏幕保护程序”>“桌面”。
在这里你可以选择桌面图片,但请注意,macOS默认不提供更改图标样式的选项。
若要更换图标,需要借助第三方应用程序。
2.使用第三方应用程序
在macOS上,可以使用第三方应用程序来更换图标,例如“LiteIcon”或者“OmiDesk”:
下载并安装所选的第三方图标更换应用程序。
打开应用程序,并从其提供的图标库中选择你喜欢的图标样式。
应用程序会指导你如何更换文件夹、应用程序等的图标。

个性化桌面图标的方法
Windows系统
在Windows系统中,个性化桌面图标主要通过更换图标、调整图标大小和显示属性来实现:
在桌面空白处点击右键选择“查看”,这里你可以设置图标大小、自动排列图标等选项。
使用第三方软件,如“Rainmeter”或“Fences”,来创建更个性化的桌面布局和图标组。
macOS系统
macOS用户可以通过系统自带的功能实现一定程度的个性化:
右键点击桌面空白处选择“显示选项”,可以调整图标的大小、标签颜色等。
利用“堆栈”功能,可以将同一类别的文件归类在一起,以不同的图标显示。
通过下载“启动台”和“图标包”等应用程序,实现更深层次的个性化设置。
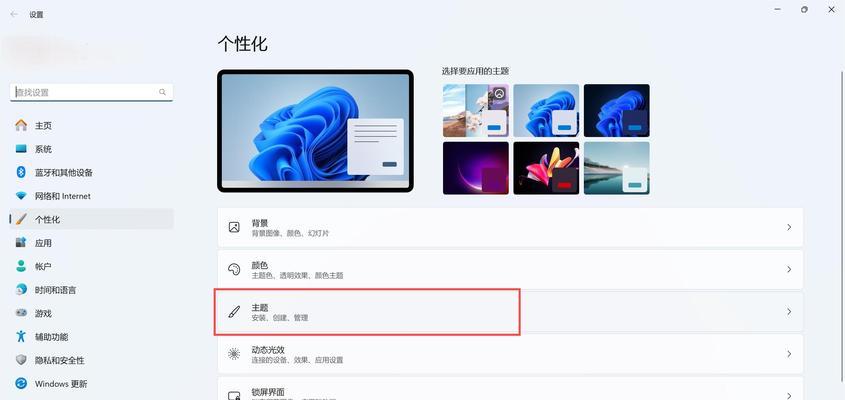
结语
通过上述方法,你可以轻松变化电脑图标样式显示,并个性化你的桌面图标,从而打造一个更加舒适和高效的电脑使用环境。如果你在操作过程中遇到任何问题,不妨在网上搜索相关的教程或求助于专业的技术论坛。记得,电脑的个性化设置是一个持续的过程,不断尝试新的主题和图标,找到最适合你自己的风格。
本文链接:https://www.zxshy.com/article-8983-1.html
上一篇:如何选购一款高科投影仪?

