苹果手机如何与笔记本电脑连接?操作步骤是什么?
- 家电常识
- 2025-03-30
- 13
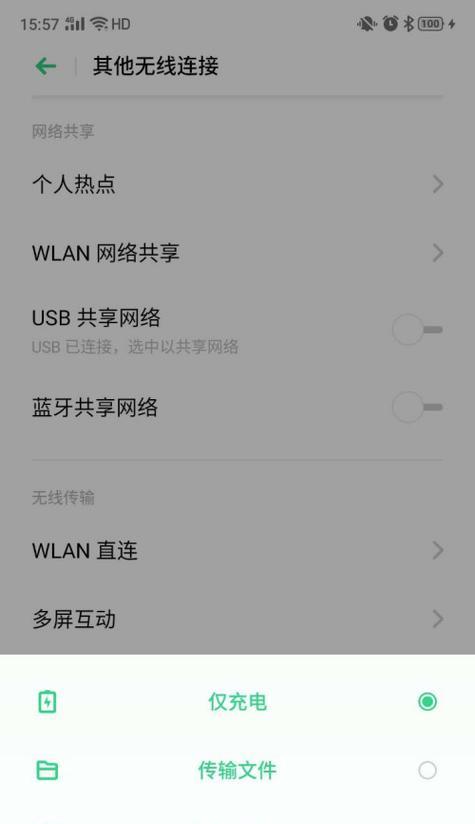
随着技术的不断发展,苹果产品的便捷性和互通性日益增强。在日常生活中,我们可能经常会遇到需要将苹果手机与笔记本电脑连接的情况。无论是为了数据传输、屏幕镜像还是协同工作,掌...
随着技术的不断发展,苹果产品的便捷性和互通性日益增强。在日常生活中,我们可能经常会遇到需要将苹果手机与笔记本电脑连接的情况。无论是为了数据传输、屏幕镜像还是协同工作,掌握正确的连接方法对于提高工作效率和生活质量至关重要。本文将详细介绍苹果手机如何与笔记本电脑连接的操作步骤,同时提供一些实用技巧和解决方案,帮助您轻松实现设备间的无缝连接。
苹果手机与Mac电脑连接
通过AirDrop传输文件
步骤1:确保两者都开启蓝牙和Wi-Fi
在开始之前,请确保你的苹果手机与Mac电脑都已开启蓝牙和Wi-Fi,并且连接在同一个网络中。AirDrop功能依赖于这两个条件。
步骤2:在Mac上启用AirDrop接收
在Mac电脑上,点击屏幕顶部的Wi-Fi图标,然后选择“AirDrop”,在弹出的菜单中选择“所有人”,这样就可以接收来自任何人的AirDrop文件。
步骤3:在iPhone上启用AirDrop
在你的iPhone上,从主屏幕向下滑动以打开控制中心,然后长按Wi-Fi图标,启用AirDrop。在弹出的菜单中选择“所有人”,这样你就可以向任何人发送文件。
步骤4:开始传输文件
在iPhone上选择你想要分享的文件,点击分享按钮,然后选择目标Mac电脑的名称。在Mac上接受文件传输即可完成。
使用隔空播放(AirPlay)
步骤1:确保两者在同一个Wi-Fi网络
隔空播放(AirPlay)功能需要你的设备连接在同一Wi-Fi网络下。
步骤2:在iPhone上启用AirPlay
在iPhone的控制中心,下滑并点击“屏幕镜像”按钮。在弹出的菜单中选择你的Mac电脑名称,然后在电脑上确认接收。
步骤3:开始镜像
在Mac上会显示iPhone屏幕的内容。现在,你可以在Mac上操作iPhone上的任何应用或内容。
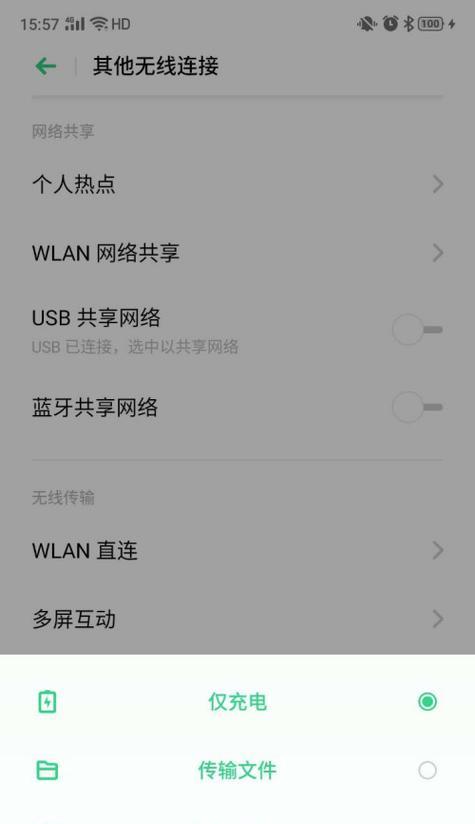
苹果手机与Windows电脑连接
使用第三方软件
苹果官方并没有为Windows提供类似AirDrop的原生文件传输服务。我们需要借助第三方软件来实现这一功能。
步骤1:选择合适的第三方软件
市面上有很多第三方软件如“AirDroid”、“iCloud”等,可以根据你的需求选择一款软件进行安装。
步骤2:在iPhone上安装相应应用
在AppStore下载并安装你选择的第三方软件。
步骤3:在Windows电脑上安装软件
访问对应的官方网站或下载平台,下载并安装该软件的Windows版本。
步骤4:实现文件传输
打开软件,通常软件会提供一个网页或者客户端供你连接iPhone,按照指引操作即可进行文件传输。
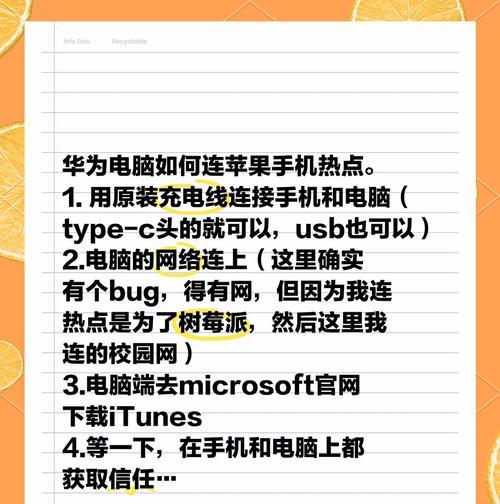
连接过程中的常见问题及解决方案
问题1:无法连接
解决方案:确保两台设备的蓝牙和WiFi都处于开启状态,尝试重启设备或重新连接网络。
问题2:传输速度慢
解决方案:尽可能使用5GHz的WiFi网络,关闭其他网络占用大的应用程序,以提高传输速度。
问题3:连接后无法找到文件
解决方案:检查文件传输软件是否最新,确保传输路径正确,并查看是否有文件权限限制。

实用技巧
技巧1:使用快捷指令自动化操作
苹果手机的快捷指令功能可以创建一系列自动化的操作任务,例如快速开启AirDrop。
技巧2:利用iCloud备份和同步
如果经常需要在iPhone和笔记本电脑之间同步数据,可以考虑使用iCloud进行备份和同步。
技巧3:定期更新系统和软件
保持你的设备和软件都处于最新状态,可以避免许多兼容性和连接问题。
通过本文的介绍,相信你已经掌握了苹果手机与笔记本电脑连接的方法。无论是与Mac电脑还是Windows电脑,都有方便快捷的解决方案。现在,你可以轻松地在不同设备间传输文件,或享受大屏幕上的视觉体验。遇到任何问题时,不妨回顾本文中的解决方案,希望它们能助你一臂之力。
本文链接:https://www.zxshy.com/article-8956-1.html

