电脑配置更换后鼠标卡顿解决方法是什么?
- 数码领域
- 2025-04-04
- 2

电脑配置更换后鼠标卡顿,该如何解决? 当您对电脑进行硬件升级或更换后,可能会遇到鼠标卡顿或不流畅的问题。这种情况可能让人困惑,尤其是当你期望新配置能带来更佳性能体验时...
电脑配置更换后鼠标卡顿,该如何解决?
当您对电脑进行硬件升级或更换后,可能会遇到鼠标卡顿或不流畅的问题。这种情况可能让人困惑,尤其是当你期望新配置能带来更佳性能体验时。然而,这并非罕见问题,且通常可经过一系列排查和调整得到解决。本篇文章将带您一步步了解并解决电脑配置更换后出现的鼠标卡顿问题。
一、检查硬件兼容性和驱动程序
更换硬件后,首先需要确认新旧硬件之间是否存在兼容性问题。驱动程序的更新与安装同样至关重要。

1.确认硬件兼容性
更换显卡、主板或操作系统等硬件后,需要确保新硬件与电脑的其他组件兼容。鼠标卡顿可能是由于新硬件未能与现有系统或其他设备良好配合所致。检查硬件规格与兼容性列表,必要时与技术支持或硬件制造商联系获取帮助。
2.更新驱动程序
鼠标卡顿可能是驱动程序过时或不正确安装造成的。请访问硬件制造商官网下载并安装最新版的驱动程序。
更新显卡驱动
更新主板芯片组驱动
更新USB控制器驱动(如果适用)
二、优化系统设置和调整鼠标属性
系统设置不当或鼠标属性配置不正确,也可能是导致鼠标卡顿的原因。
1.调整鼠标指针速度
打开控制面板,调整鼠标指针速度至适合您的使用习惯。速度太快或太慢都可能导致卡顿感。
2.检查电源设置
电源管理设置不当可能会影响鼠标和其他外围设备的性能。请确保电源选项设置不会在您使用鼠标时降低性能。
三、排查病毒或恶意软件
病毒或恶意软件可能会干扰正常的输入设备操作。运行最新的反病毒软件进行全面扫描,确保您的系统没有被恶意程序侵害。
四、检查USB端口或无线接收器
有时,鼠标卡顿可能是因为物理连接问题,比如USB端口损坏或无线接收器信号干扰。
1.尝试不同USB端口
将鼠标插入不同的USB端口,检查是否是特定端口的问题导致的卡顿。
2.更换或重新定位无线接收器
对于无线鼠标,尝试更换USB接收器的位置,或更换一个接收器以排除接收器故障的可能性。
五、硬件诊断测试
如果上述方法都无法解决问题,您可能需要执行硬件诊断测试来检查硬件问题。
1.内存测试
运行内存测试工具,如Windows内存诊断工具,检查是否存在内存问题。
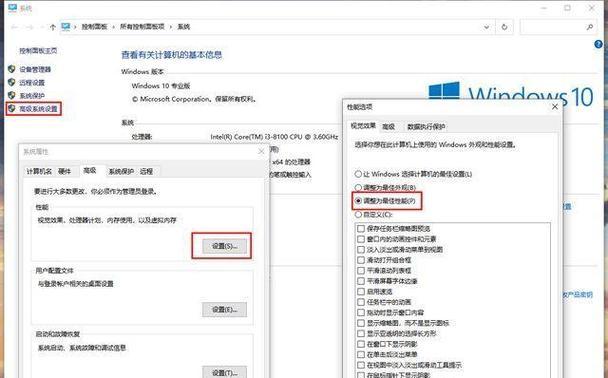
2.硬盘健康状况检查
硬盘故障亦可能导致系统性能问题,使用硬盘健康检测软件进行检查。
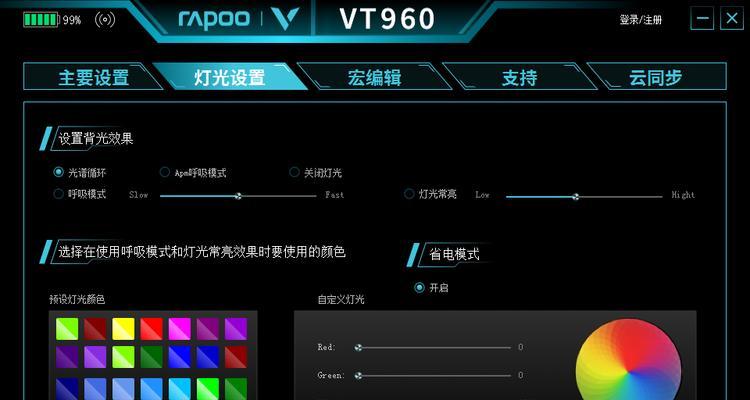
六、网络连接问题排查
对于无线鼠标,如果遇到卡顿,可能是因为无线网络干扰或其他网络问题。
1.检查无线信号强度
确保无线鼠标接收器周围无太多信号干扰源。
2.尝试有线连接
如果问题持续存在,考虑更换为有线鼠标以排除无线连接问题。
电脑配置更换后遇到鼠标卡顿,可通过检查硬件兼容性、更新驱动程序、优化系统设置、排查病毒、检查物理连接和硬件测试等方法进行解决。解决这一问题通常需要耐心和细致的排查。在逐一排除可能的原因后,相信您定能找到问题的根源并加以解决。
本文链接:https://www.zxshy.com/article-8953-1.html

