联想笔记本启动u盘步骤是什么?
- 生活窍门
- 2025-03-30
- 5

在现代技术世界中,操作系统崩溃或需要重装系统是常见的问题。拥有一个启动U盘是一个非常实用的解决方案。本文将详细介绍如何使用联想笔记本制作和使用启动U盘,帮助您在遇到电脑...
在现代技术世界中,操作系统崩溃或需要重装系统是常见的问题。拥有一个启动U盘是一个非常实用的解决方案。本文将详细介绍如何使用联想笔记本制作和使用启动U盘,帮助您在遇到电脑问题时能够快速处理。
什么是启动U盘?
启动U盘,顾名思义,是一个能够引导电脑启动的U盘。它包含一个操作系统,比如Windows或Linux,当电脑无法从硬盘启动时,可以使用启动U盘来启动电脑,并进行系统安装、故障排查或数据恢复等操作。

准备工作
在开始制作启动U盘之前,请确保你已经准备好了以下几样东西:
1.联想笔记本电脑:确保您的设备兼容制作启动U盘的操作。
2.空U盘:至少8GB以上的容量,用于存储操作系统镜像。
3.操作系统镜像文件:从官方或可信渠道下载您需要安装的操作系统镜像文件。
4.制作启动U盘的工具软件:如Rufus或UltraISO等。
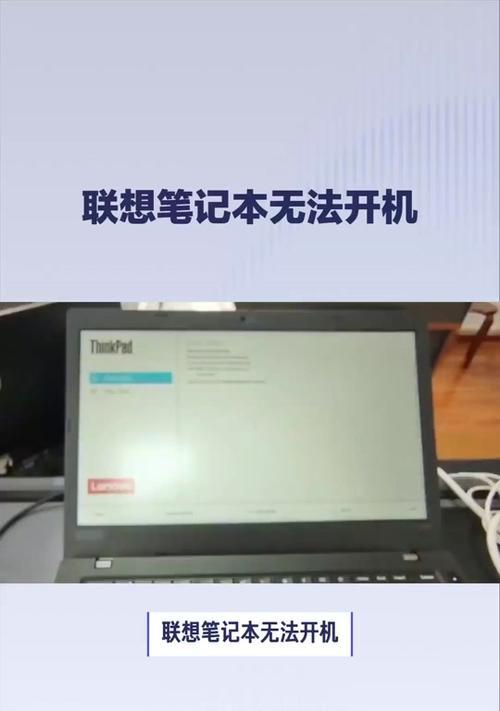
制作启动U盘的步骤
步骤1:下载并安装制作工具
您需要下载启动U盘制作工具,以Rufus为例:
1.打开浏览器,访问Rufus官方网站:
2.点击“下载Rufus最新版”并安装到您的联想笔记本电脑上。
步骤2:插入U盘并格式化
在开始之前,请备份U盘中的重要数据,因为此步骤将会删除U盘上的所有数据。
1.将U盘插想笔记本的USB接口。
2.打开Rufus软件,它会自动检测到插入的U盘。
3.点击“设备”选择框旁的下拉菜单,选择您的U盘。
4.点击“格式化选项”并选择“FAT32”或“NTFS”(取决于您的需求)。
5.点击“开始”按钮,确认格式化U盘。
步骤3:制作启动U盘
1.在Rufus中,点击“选择”按钮,浏览到您下载的操作系统镜像文件。
2.选择您的ISO文件并打开。
3.确保“启动类型”设置为“启动”。
4.点击“开始”按钮,等待Rufus完成制作。
步骤4:设置联想笔记本从U盘启动
1.重启您的联想笔记本。
2.在启动时,根据屏幕提示按相应的键(通常是F12,但可能因机型不同而异)以进入启动菜单。
3.在启动菜单中,选择“USB设备”或“U盘设备”作为启动选项。
4.按下回车键,系统将会从U盘启动。
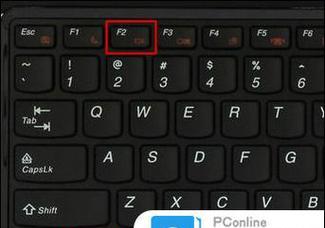
启动U盘使用技巧
启动U盘制作完成后,您可以将其用于多种情况,如安装操作系统、系统维护和故障排除。启动U盘的一个重要使用技巧是了解不同操作系统的安装步骤,以及如何进入BIOS/UEFI设置来更改启动顺序。
常见问题与解决方法
1.启动U盘制作失败:确保您下载的制作工具和操作系统镜像是最新版本,并且没有损坏。
2.无法从U盘启动:确认U盘已插入,且在BIOS/UEFI中设置正确,以及U盘制作过程中没有遇到错误。
3.U盘启动速度慢:这可能是由于硬件兼容性或USB接口问题,尝试使用另一个USB接口或者更新BIOS/UEFI固件。
通过以上步骤,您应该能够成功制作并使用联想笔记本的启动U盘。如果在操作过程中遇到任何问题,建议检查每一步是否正确,或寻求专业人士的帮助。
制作启动U盘是一个非常实用的技能,它能够在关键时刻帮助我们解决电脑启动故障或其他问题。本文提供了详细的制作步骤和相关技巧,帮助您在需要时轻松应对电脑问题。希望您能够顺利地制作出属于自己的启动U盘,并在将来发挥其应有的作用。
本文链接:https://www.zxshy.com/article-8952-1.html

