联想笔记本独显怎么开?开启独显的步骤是什么?
- 电脑技巧
- 2025-03-29
- 15
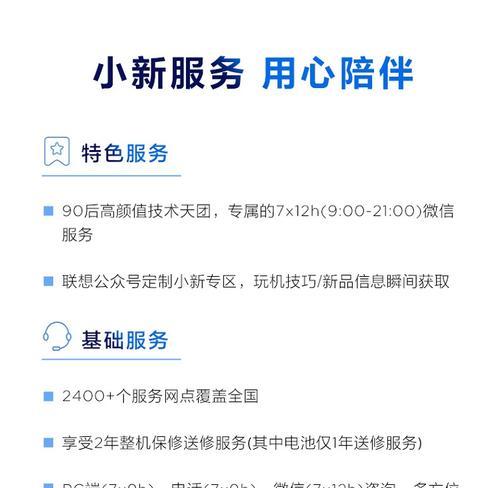
随着笔记本电脑性能的不断增强,越来越多的用户开始关注如何最大化地利用其硬件资源。对于联想笔记本用户来说,开启独立显卡(简称独显)可提升图形处理性能,尤其对于游戏、视频编...
随着笔记本电脑性能的不断增强,越来越多的用户开始关注如何最大化地利用其硬件资源。对于联想笔记本用户来说,开启独立显卡(简称独显)可提升图形处理性能,尤其对于游戏、视频编辑等需求较高的场景。如何开启联想笔记本的独显呢?本文将详细介绍开启独显的步骤,并提供一些实用技巧,帮助您更高效地使用您的联想笔记本。
了解笔记本的显卡类型
在开始之前,首先需要确认您的联想笔记本配备了哪种类型的显卡。目前,大部分联想笔记本都采用集成显卡与独立显卡的双显卡配置。集成显卡主要用于一般办公和低要求的图形处理,而独立显卡则适用于处理复杂图形和高性能游戏等场景。
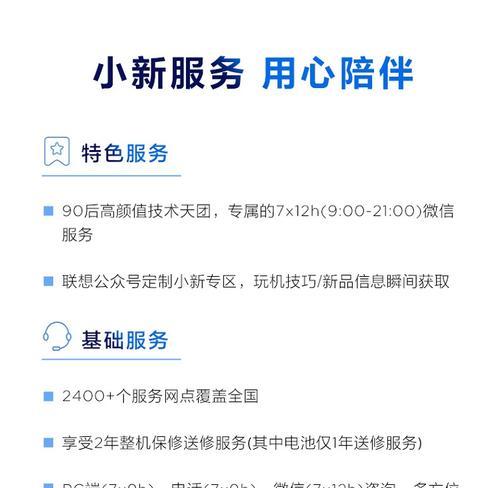
步骤一:检查显卡类型
1.右击桌面空白处,选择“NVIDIA控制面板”(如果您是AMD显卡用户,则选择AMDRadeon设置)。
2.在控制面板中找到“系统信息”,即可查看您的显卡类型及配置。

步骤二:进入电源选项
1.点击“开始”菜单,选择“设置”图标。
2.在设置界面中,选择“系统”,然后点击左侧的“电源和睡眠”。
3.点击“其他电源设置”链接,这将打开“电源选项”窗口。

步骤三:修改电源计划
1.在“电源选项”窗口中,找到当前使用的电源计划(如“联想高性能”等)。
2.点击“更改计划设置”。
3.在接下来的界面中,选择“更改高级电源设置”。
4.在“显示”选项下,找到“启用关闭集显”并将其设置为“禁用”状态。
步骤四:设置显卡优先级
1.在“NVIDIA控制面板”中,选择“管理3D设置”。
2.在左侧菜单选择“全局设置”,然后在右侧设置“首选图形处理器”为“高性能NVIDIA处理器”。
3.确认保存更改。
步骤五:使用快捷键切换
许多联想笔记本支持一键切换显卡的功能。您可以查找笔记本上是否有专门的显卡切换键(如“NVIDIAGeForceExperience”或“独立显卡模式”按钮)。按下此键即可在集成显卡和独立显卡之间切换。
常见问题解答
Q1:为什么我的联想笔记本不能开启独显?
A1:如果您确认笔记本配置了独显,但无法开启,可能是驱动程序没有正确安装或者电源管理设置问题。建议您更新显卡驱动到最新版本,并检查电源管理设置是否正确。
Q2:开启独显对电池续航有影响吗?
A2:是的,开启独显会增加笔记本的功耗,从而缩短电池续航时间。建议在连接电源时开启独显,在移动使用时考虑切换回集显以节省电池。
Q3:开启独显是否会导致笔记本发热增加?
A3:独立显卡在运行高性能任务时会产生更多热量,因此笔记本可能会变得更热。建议使用笔记本散热垫,并确保良好的通风条件。
Q4:如何确认独显已正确开启?
A4:您可以通过游戏或者图形密集型应用的性能表现来确认。如果性能大幅提升,那么独显很可能已经开启并正确运行。
实用技巧分享
定期检查驱动更新:显卡驱动的更新通常包含性能优化和错误修正,及时更新驱动可以提高笔记本的整体性能和稳定性。
使用笔记本散热器:长期开启独显运行,笔记本散热尤为重要。使用散热器可以帮助笔记本保持较低的运行温度。
注意电源适配器选择:使用原装或质量可靠的电源适配器,以确保笔记本在开启独显时不会出现电源不足的问题。
通过以上步骤,您应该能够顺利开启联想笔记本的独显,并根据需要进行适当的配置。记得定期维护和检查硬件设置,以保证笔记本的性能和稳定性。希望这些信息能够帮助您更有效地使用您的联想笔记本,享受更流畅的图形处理体验。
本文链接:https://www.zxshy.com/article-8936-1.html

