电脑新桌面图标如何创建?
- 数码领域
- 2025-04-04
- 7
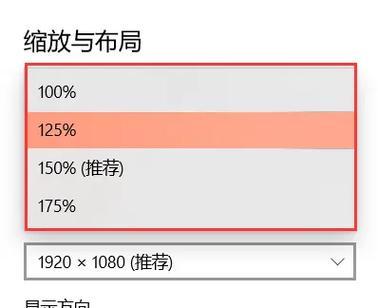
在数字化时代,电脑桌面对用户而言,就如同真实工作桌面上的工作文件夹一样重要。然而,面对杂乱无章的桌面图标,用户往往会感到困扰。如何创建电脑新桌面图标,从而提升工作效率和...
在数字化时代,电脑桌面对用户而言,就如同真实工作桌面上的工作文件夹一样重要。然而,面对杂乱无章的桌面图标,用户往往会感到困扰。如何创建电脑新桌面图标,从而提升工作效率和愉悦感呢?本文将深入探讨桌面图标的创建方法,通过一步一步的指导,让你能够轻松打造个性化、整洁的电脑桌面环境。
创建桌面图标的前期准备
了解桌面图标
在开始创建之前,首先需要明确什么是桌面图标。桌面图标是操作系统中的一个功能,它允许用户通过一个小图标快速访问程序、文件夹或系统工具。桌面图标可以自定义,以符合用户的个人喜好和工作习惯。
确定创建目标
在创建桌面图标之前,先思考一下你的需求。是要快速访问某个常用的软件、文档,还是要创建特定的系统快捷方式?这将帮助你决定应该创建哪些图标。
准备所需软件和文件
确保你所需的软件已经安装在电脑上,相关的文件和文件夹也已经整理好。如果需要的话,可以创建快捷方式到桌面。
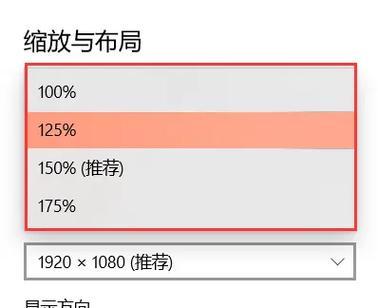
创建桌面图标的步骤详解
步骤一:定位桌面
找到你的桌面位置。在Windows系统中,通常可以直接点击屏幕左下角的“开始”按钮,然后选择“桌面”文件夹。在Mac系统中,桌面通常显示在Finder窗口中的左侧边栏。
步骤二:创建新图标
在Windows系统中:
1.右键点击桌面空白区域,选择“新建”,然后选择“快捷方式”。
2.在快捷方式创建向导中,点击“浏览”,找到你想要创建快捷方式的程序或文件。
3.点击“下一步”,为快捷方式命名。
4.完成后,点击“完成”,新图标就出现在桌面上了。
在Mac系统中:
1.在Finder中,右键点击你希望创建别名的文件或文件夹。
2.选择“制作别名”,或使用快捷键Command+L。
3.将别名拖到桌面上即可。
步骤三:自定义图标样式
你可以根据个人喜好更改图标的外观。在Windows系统中,右键点击图标,选择“属性”,然后选择“快捷方式”标签页。点击“更改图标”按钮,从系统提供的图标中选择一个或自行导入一个图标文件。
在Mac系统中,选择桌面上的图标后,按下Command+I打开信息窗口,然后可以更改图标。
步骤四:组织和整理图标
为了保持桌面的整洁,你需要经常组织和整理图标。可以按类型、使用频率或者个人习惯来排列图标。
步骤五:高级桌面图标设置
在Windows系统中,你还可以通过“显示设置”调整桌面图标大小,或在“任务栏属性”中设置是否显示桌面图标。
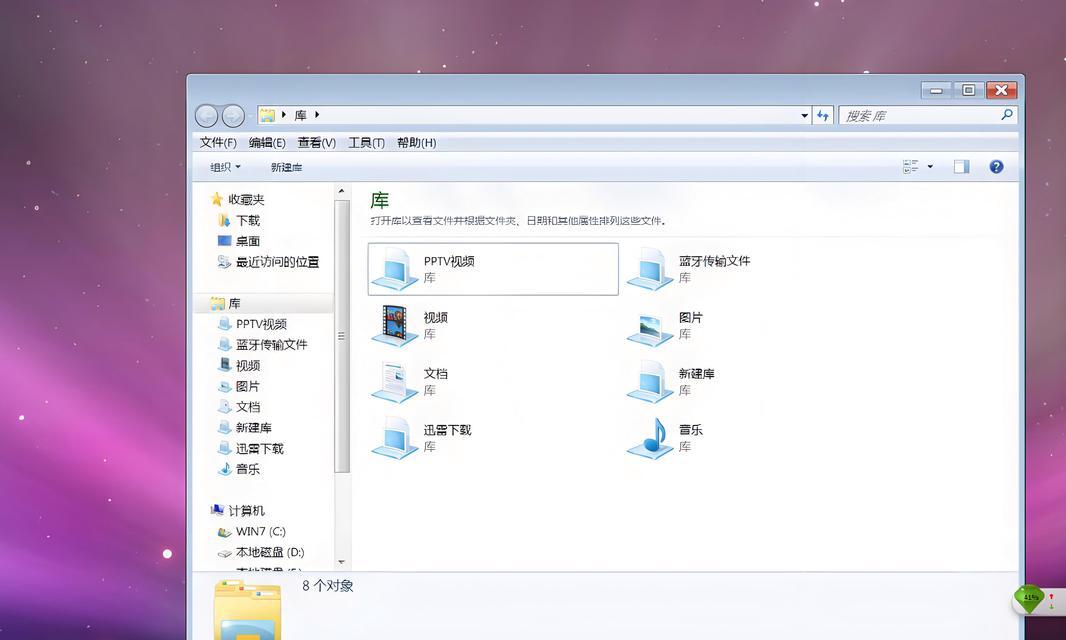
常见问题解答
1.如何快速访问桌面?
在Windows系统中,可以按下`Win+D`键快速访问桌面。在Mac系统中,可以使用`F11`键或`Ctrl+↑`。
2.如何删除桌面上的图标?
右键点击需要删除的图标,选择“删除”,然后在弹出的对话框中确认即可。
3.如何防止图标自动排列?
在Windows系统中,右键点击桌面,取消勾选“自动排列图标”。
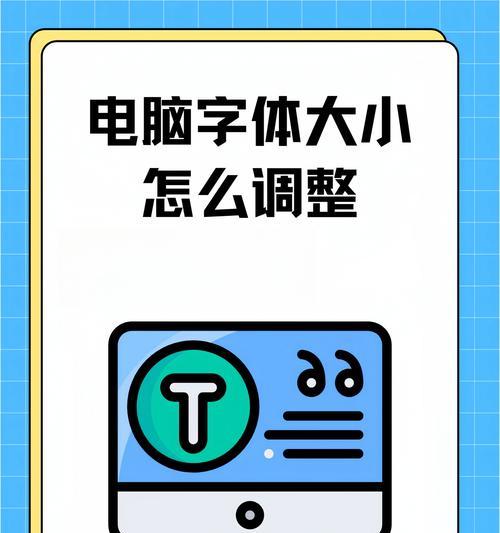
扩展阅读
创建桌面图标不仅仅是提升效率的手段,也是个性化的体现。你可以使用各种图标包来美化你的电脑桌面。了解一些快捷键和系统小工具的使用,将帮助你更高效地管理你的电脑。
结语
通过以上步骤,你将能够轻松创建属于自己的电脑桌面图标,享受到整洁有序的桌面环境带来的便利。无论是为了提高工作效率,还是为了追求个性化的审美体验,创建新桌面图标都是一项值得掌握的技能。希望本文能够帮助你达成目的,享受更加轻松愉快的电脑使用体验。
本文链接:https://www.zxshy.com/article-8925-1.html

