电脑如何连接显示器和键盘鼠标?步骤是什么?
- 电脑技巧
- 2025-03-28
- 13
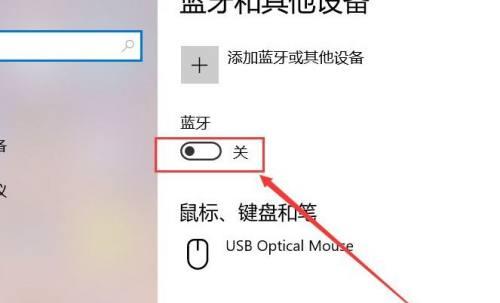
在现代工作和娱乐环境中,连接显示器和键盘鼠标是电脑使用者经常需要进行的基本操作。不管是更新硬件设备,还是将电脑扩展为多显示器的工作环境,正确连接和配置这些设备是提高生产...
在现代工作和娱乐环境中,连接显示器和键盘鼠标是电脑使用者经常需要进行的基本操作。不管是更新硬件设备,还是将电脑扩展为多显示器的工作环境,正确连接和配置这些设备是提高生产力和舒适度的关键。本文将详细指导您如何将显示器、键盘和鼠标连接到电脑,并提供一些实用技巧以解决可能遇到的问题。
一、连接显示器
步骤一:选择合适的连接线
您需要确认显示器支持的接口类型,常见的有HDMI、DVI、VGA和DisplayPort等。然后选择一个与您的电脑显卡接口相匹配的连接线。
如果您使用的是台式电脑,可能需要检查显卡后面的接口。
如果您使用的是笔记本电脑,则可能需要一个适配器将笔记本上的MiniDisplayPort或Thunderbolt接口转接为标准的显示器接口。
步骤二:连接显示器和电脑
1.将连接线的一端插入电脑显卡的接口。
2.将另一端插入显示器的对应接口。
3.如果显示器有多个输入源,使用显示器的菜单按钮选择正确的输入源(如HDMI1、HDMI2等)。
步骤三:配置显示设置
1.打开电脑,电脑会自动检测到新的显示器,并可能询问您是否复制或扩展显示。
2.在Windows系统中,您可以通过右击桌面,选择“显示设置”进行更多自定义,例如调整分辨率、排列显示器位置等。
3.如果使用的是Mac电脑,可以通过“系统偏好设置”下的“显示器”选项调整设置。
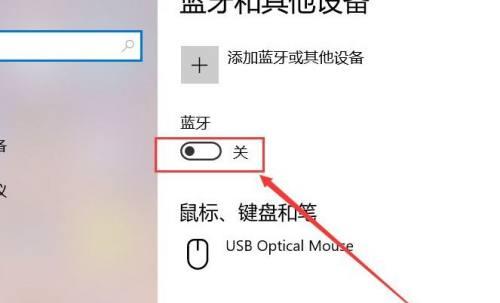
二、连接键盘和鼠标
步骤一:使用USB接口连接
大多数键盘和鼠标通过USB接口连接到电脑。只需将键盘或鼠标的USB插头插入电脑的USB接口即可。对于无线键盘和鼠标,还需要确保它们已经配对,并开启电源。
步骤二:连接无线接收器
如果您使用的是无线键盘或鼠标,通常会配备一个USB无线接收器。将无线接收器插入电脑的USB接口后,设备通常会自动安装必要的驱动程序,并与设备进行配对。
步骤三:安装驱动程序
在某些情况下,尤其是使用特定品牌或型号的键盘和鼠标时,可能需要手动安装或更新驱动程序。通常,这些驱动程序可以从设备制造商的官方网站下载。
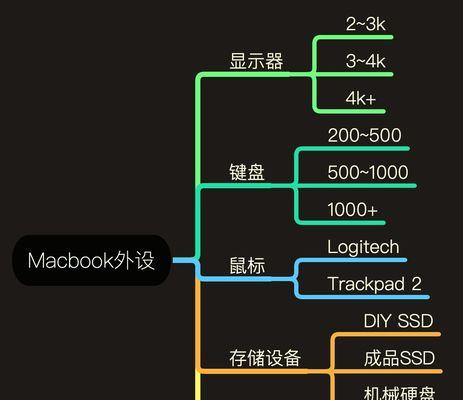
三、常见问题解决
问题一:显示器无显示信号
确认显示器电源已开启。
检查连接线是否牢固地插入电脑和显示器的接口中。
尝试更换其他接口或连接线看是否有显示。
确认电脑的显示输出设置是否正确。
问题二:键盘鼠标不响应
检查键盘和鼠标的电源是否打开。
尝试在其他USB端口上连接键盘和鼠标。
如果是无线设备,检查电池是否需要更换,或无线接收器是否安装正确。
重启电脑,有时候这可以解决设备识别问题。

四、实用技巧
技巧一:管理多个显示器
当您拥有多个显示器时,可以将特定应用程序的窗口拖动到不同的显示器上,以便更高效地进行多任务处理。
技巧二:维护设备连接
定期检查所有连接线是否牢固,以及接口是否有损坏。这有助于防止突然断开连接,确保工作连续性和设备安全。
技巧三:使用扩展坞或集线器
对于笔记本电脑用户来说,扩展坞或集线器可以提供更多USB端口和视频输出接口,方便连接更多外设。
通过以上步骤和技巧,您应该能够轻松连接显示器、键盘和鼠标到您的电脑,并解决在连接过程中可能遇到的问题。随着技术的不断发展,新设备和接口可能会出现,但只要遵循基本的连接原则和技巧,您将能够适应任何新变化。
本文链接:https://www.zxshy.com/article-8908-1.html
上一篇:索尼相机如何与手机连接拍照?

