电脑连接外接显示器黑屏原因?如何解决黑屏问题?
- 数码领域
- 2025-04-03
- 4

当我们使用电脑时,连接外接显示器是一项常见的操作,尤其对于需要进行多任务处理的用户来说,双屏显示无疑能极大地提高工作效率。但是,不少用户在连接外接显示器时可能会遇到黑屏...
当我们使用电脑时,连接外接显示器是一项常见的操作,尤其对于需要进行多任务处理的用户来说,双屏显示无疑能极大地提高工作效率。但是,不少用户在连接外接显示器时可能会遇到黑屏问题,这无疑会给使用带来不便。导致电脑连接外接显示器黑屏的原因有哪些?我们又该如何一一解决这些黑屏问题呢?本文将带你一步步深入了解并提供切实可行的解决方案。
黑屏问题的常见原因
我们需要了解导致电脑连接外接显示器黑屏的常见原因,这样在解决问题时才能对症下药。
1.显示器连接问题
在物理连接方面,不正确或松动的连接往往是造成黑屏的首要原因。检查所有的连接线是否牢固地插入了电脑的输出端口和显示器的输入端口,尤其是HDMI、VGA、DVI或DisplayPort等端口。
2.显示器自身故障
显示器如果出现硬件故障或设置不当,也可能导致电脑连接时黑屏。尝试更换其他显示器或检查当前显示器的设置,看是否存在故障。
3.显卡驱动程序问题
过时或损坏的显卡驱动程序是电脑黑屏的常见原因之一。驱动程序的问题会阻止系统正确识别和使用外接显示器。
4.操作系统设置问题
有时候,操作系统中不适当的设置,比如电源管理、显示设置等,也可能导致电脑与外接显示器连接时出现黑屏。

5.显卡故障
如果显卡本身出现问题,比如硬件损坏,也可能会引起黑屏问题。

一步步解决黑屏问题
了解了黑屏问题的常见原因后,我们就可以开始逐一排查并解决这些问题。
1.检查硬件连接
步骤1:重新连接线缆
确保所有的连接线都已经正确且牢固地插入了电脑和显示器的端口。可以尝试重新连接或更换线缆以排除线缆问题。
步骤2:检查显示器输入源
确保显示器的输入源设置与连接线缆所使用的端口相对应。如果你是用HDMI线连接的,则需要把显示器的输入源设置为HDMI。
2.检查显卡驱动程序
步骤1:更新显卡驱动程序
访问显卡制造商的官方网站,下载并安装最新的显卡驱动程序。
步骤2:使用系统工具回滚驱动程序
如果问题出现在最近更新驱动程序后,可以使用Windows的“设备管理器”回滚到之前的驱动程序版本。
3.调整操作系统设置
步骤1:调整电源管理设置
进入“电源选项”,在“选择电源按钮的功能”中,确保在关闭显示器时没有设置电脑睡眠或关闭显示器。
步骤2:检查多显示器显示设置
进入“显示设置”,选择“检测”以让系统检测外接显示器,或手动设置多显示器模式,例如“扩展这些显示器”或“仅显示在1上”。
4.检查显示器自身
步骤1:尝试使用不同的显示器
若条件允许,将电脑连接到其他显示器,以排除当前显示器存在故障的可能性。
步骤2:检查显示器的菜单设置
进入显示器菜单,确保没有启用任何可能导致问题的特殊显示模式或设置。
5.检查显卡
步骤1:检查显卡硬件
如果以上步骤都无法解决问题,可能是显卡硬件出现了问题。可以使用另一台电脑尝试当前的显卡,以确定显卡是否有故障。
步骤2:考虑硬件升级
如果确认是显卡问题,可能需要考虑硬件升级或联系专业维修人员进行检修。
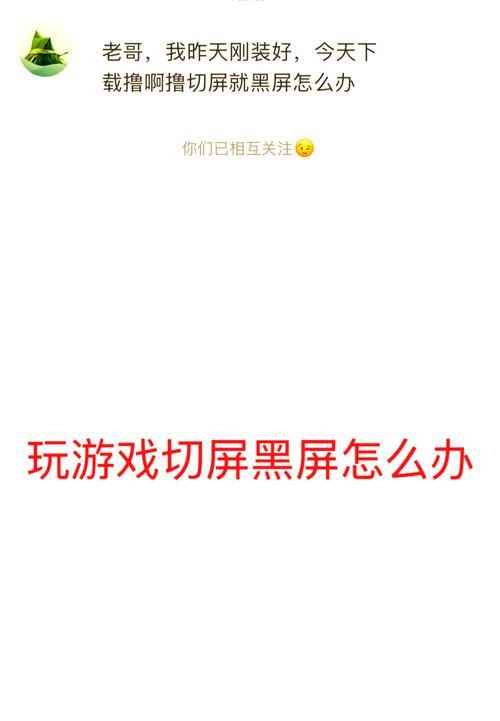
连接外接显示器时遇到黑屏问题,虽然令人沮丧,但通常可以通过排查和解决上述问题来处理。确保所有的硬件连接都正确无误,并检查显卡驱动程序是否最新。接下来,调整操作系统设置,确保它们不会导致显示问题。如果上述步骤无效,最后再检查显示器和显卡硬件本身。每一步的细致排查都将助你更接近问题的解决。希望本文所提供的解决方案能帮助你快速解决电脑连接外接显示器时出现的黑屏问题。
本文链接:https://www.zxshy.com/article-8894-1.html

