电脑如何调整堆叠图标显示?设置后有何便利?
- 数码领域
- 2025-04-02
- 7
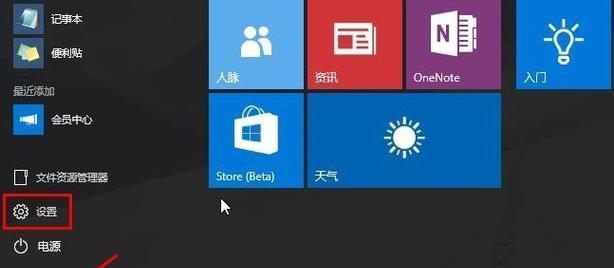
随着操作系统的设计越来越人性化,我们可以在电脑上执行各种个性化设置来提升我们的使用体验。堆叠图标的显示调整就是其中一项让桌面更加整洁有序的功能。下面,就让我们来探讨如何...
随着操作系统的设计越来越人性化,我们可以在电脑上执行各种个性化设置来提升我们的使用体验。堆叠图标的显示调整就是其中一项让桌面更加整洁有序的功能。下面,就让我们来探讨如何调整电脑上的堆叠图标显示,以及调整后的便利性。
什么是堆叠图标显示?
在Windows操作系统中,当多个同类型的文件或文件夹堆叠在一个图标下时,这种现象称为堆叠图标显示。这有助于节省桌面空间,因为所有相关的文件或文件夹会被归纳在同一个图标下。
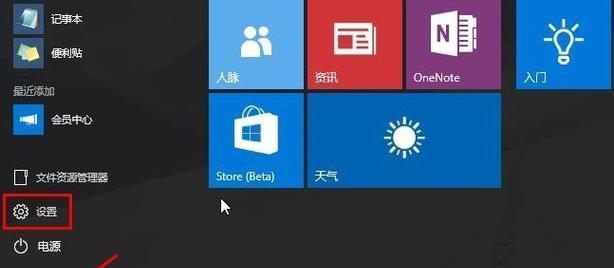
调整堆叠图标显示的步骤
步骤一:打开文件资源管理器
你需要打开Windows的文件资源管理器。你可以通过按下键盘上的`Win+E`快捷键,或者在任务栏的搜索框中输入“文件资源管理器”。
步骤二:访问视图选项
在文件资源管理器中,找到并点击工具栏上的“查看”选项卡。在这里,你可以看到不同的视图设置,包括“大图标”、“中等图标”、“小图标”、“列表”、“详细信息”、“平铺”和“内容”。
步骤三:选择堆叠设置
在“查看”选项卡下,你可以找到“堆叠”按钮。点击它,你可以根据需要选择不同类型的文件或文件夹进行堆叠。“按类型堆叠”、“按文件夹堆叠”等。
步骤四:调整堆叠大小
如果你想要改变图标大小以获得更好的视觉效果,可以通过点击“查看”选项卡中的“大图标”、“中等图标”或“小图标”来调整图标尺寸。
步骤五:应用更改
完成以上步骤后,关闭“查看”选项卡。现在,你的文件资源管理器应该按照你的设置显示堆叠图标了。
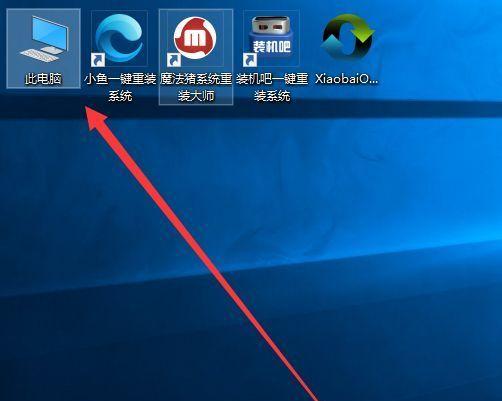
调整后的便利性
调整堆叠图标显示后,你的电脑桌面会变得更加整洁。你可以轻松地识别出堆叠图标所代表的文件类型,从而快速找到你需要打开的文件。这项设置还可以节省宝贵的桌面空间,有助于减少视觉混乱,提升你的工作效率和浏览体验。
实用技巧
通过右键点击桌面空白处,选择“视图”,你可以快速切换图标显示选项,包括自动堆叠图标。
如果你希望特定类型的文件不堆叠显示,可以调整文件夹选项中的自动堆叠设置。
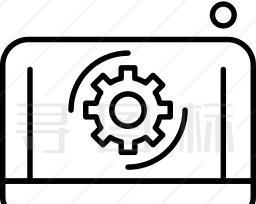
常见问题解答
问:我可以自定义哪些类型的文件进行堆叠显示?
答:在Windows中,你可以自定义堆叠的类型,包括图片、文档、视频等,甚至是特定文件夹。只需在文件资源管理器的“查看”选项卡中选择“堆叠”并选择你想要的选项即可。
问:调整堆叠设置会不会影响电脑的运行速度?
答:调整堆叠图标显示不会对电脑的运行速度产生影响。它只是一种视觉上的改变,帮助你更好地组织和识别文件。
问:我可以将堆叠设置应用到所有文件夹吗?
答:是的,堆叠设置是全局性的,它会影响到你在文件资源管理器中打开的所有文件夹。当然,你也可以针对特定的文件夹单独调整堆叠选项。
问:如果我不小心将文件堆叠了,如何取消堆叠?
答:如果想要取消堆叠,只需返回到“查看”选项卡,并点击“取消堆叠”,或者在桌面空白处右键点击选择“视图”,然后选择“不堆叠”选项。
综合以上,调整堆叠图标显示是一个简单而有效的方法,可以改善你的电脑桌面环境,减少混乱,从而提高工作效率。按照本文的指导步骤,你可以轻松地进行设置并享受调整后的便利。
本文链接:https://www.zxshy.com/article-8858-1.html

