电脑如何搜索并连接无线网络?步骤是什么?
- 生活窍门
- 2025-03-26
- 11
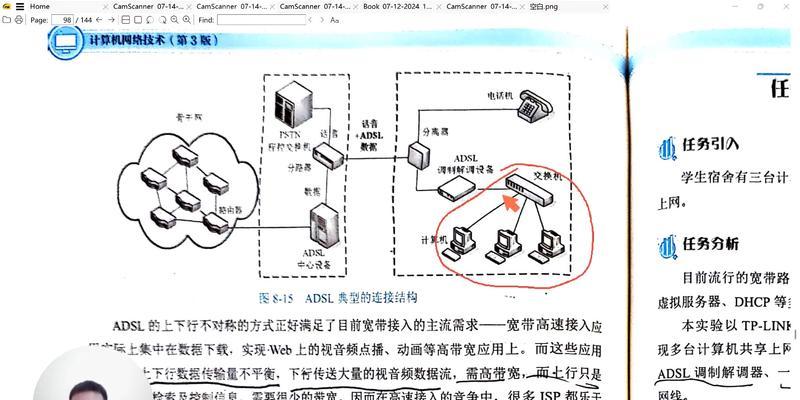
在当今数字化时代,无线网络已成为我们生活中不可或缺的一部分。无论是工作还是娱乐,能够迅速连接到无线网络都至关重要。但有时,即便是经验丰富的用户也可能遇到连接问题。本文将...
在当今数字化时代,无线网络已成为我们生活中不可或缺的一部分。无论是工作还是娱乐,能够迅速连接到无线网络都至关重要。但有时,即便是经验丰富的用户也可能遇到连接问题。本文将深入指导您如何搜索并连接无线网络,确保您能顺畅上网。
开始之前:了解无线网络
在具体操作之前,我们需要先了解无线网络的基础知识。无线网络,通常指的是Wi-Fi网络,它通过无线电波的形式传播互联网信号,允许设备连接到互联网而无需使用电缆。现代电脑大多数都配备了无线网卡,这让搜索和连接无线网络变得简便。
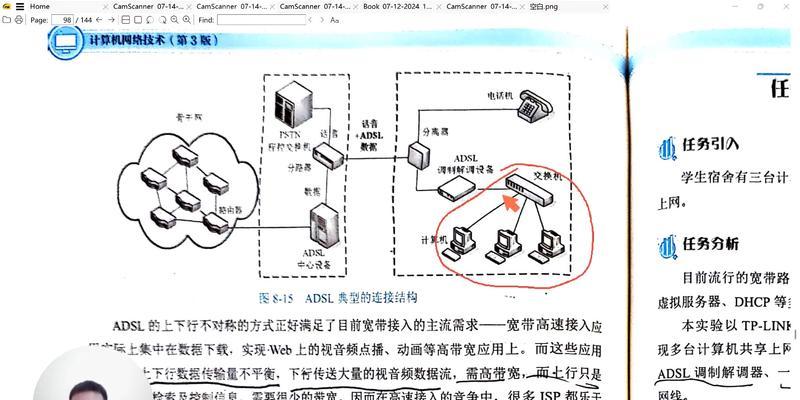
搜索可用的无线网络
1.打开电脑的网络设置
请按照以下步骤打开您电脑的网络设置:
对于Windows系统,在任务栏找到网络图标,并点击它,然后选择“网络和互联网设置”。
对于macOS系统,点击屏幕右上角的WiFi图标即可进入网络设置界面。
2.开启无线网卡(如有必要)
在Windows系统中,如果您的无线网卡未开启,可以在网络设置中找到“更改适配器选项”,然后右键点击无线网卡并选择“启用”。
3.搜索无线网络
接下来,您需要搜索可用的无线网络:
在网络设置界面中,点击“网络和共享中心”(Windows)或“网络偏好设置”(macOS)。
选择“管理无线网络”或在WiFi列表中点击“其他网络”选项。
系统会自动搜索附近的无线网络,并列出所有可见的网络。
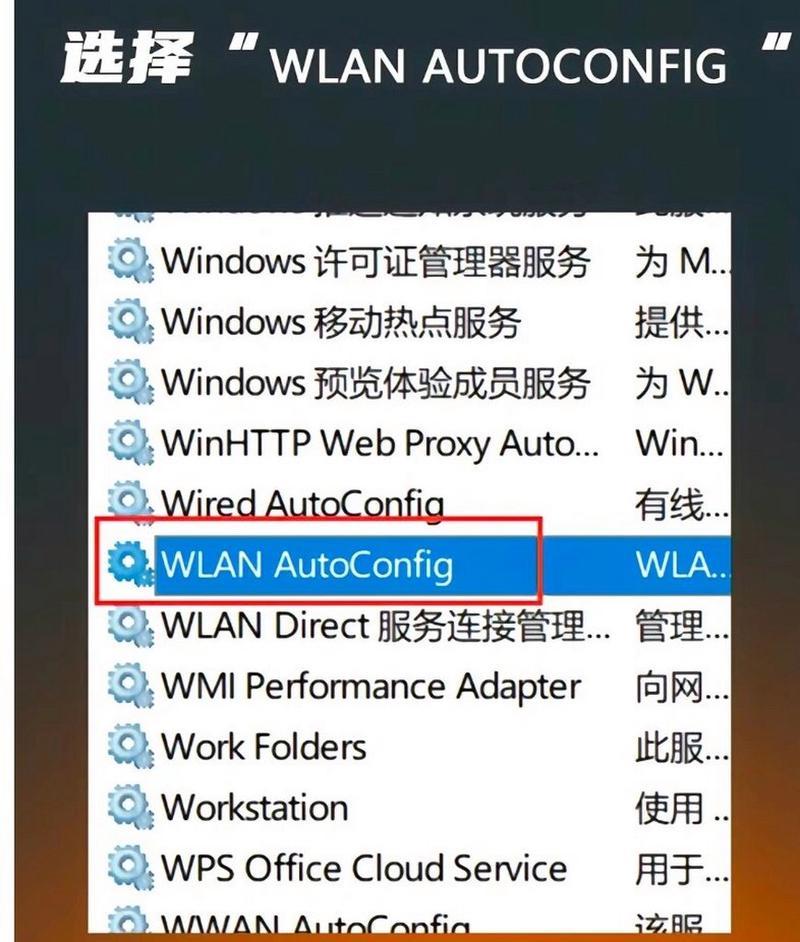
连接至无线网络
1.选择网络
在搜索到的网络列表中,找到您想要连接的无线网络,并点击连接。有些网络可能是有密码保护的,如果是首次连接,您需要输入正确的网络密码。
2.输入密码
按照提示输入网络密码,然后点击“连接”或“加入”。如果网络需要输入额外的安全密钥或设置,按照提示操作即可。
3.确认连接状态
连接成功后,通常电脑的状态栏会有图标显示网络连接状态,或者在网络设置界面中显示已连接的网络名称和状态。
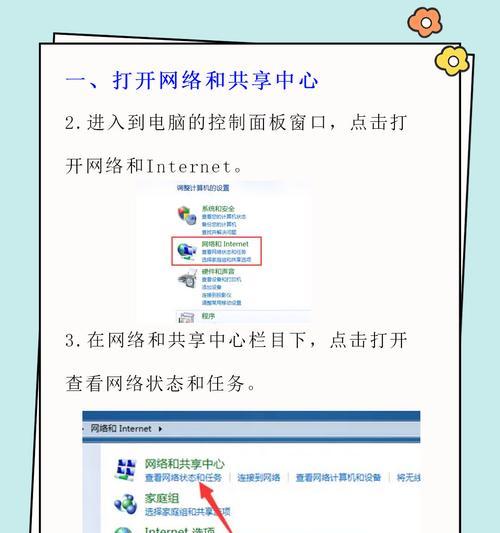
常见问题及解决方案
1.无法搜索到无线网络
如果您无法搜索到任何无线网络,可能是因为无线网卡未打开或驱动程序出现问题。请检查设备管理器或系统偏好设置确认无线网卡状态,并尝试更新驱动程序。
2.连接失败或不稳定
如果连接成功但网络不稳定,可能是信号较弱或存在干扰。尝试靠近无线路由器,并减少障碍物。检查路由器设置,看是否有网络优化或频率更改的选项。
3.密码错误无法连接
如果输入正确的密码仍然无法连接,请确保密码未被更改,并检查输入时是否开启了大写锁定键或特殊字符键。
实用技巧与注意事项
安全性:连接网络前确认网络来源,避免连接不安全的公共WiFi,以免造成信息泄露。
隐藏网络:如果需要连接隐藏网络,您可能需要在电脑上手动输入网络名称(SSID)和密码。
定期更新:保持操作系统和网卡驱动程序的更新,以确保最佳的网络连接性能。
结语
搜索并连接无线网络对于现代电脑用户来说是一个基础且关键的技能。通过以上步骤,即便是初次使用电脑连接无线网络的用户,也能轻松掌握操作流程。遇到问题时,参考我们提供的常见问题及解决方案,多数情况下您都能快速恢复上网。请记住,安全总是连接网络时需要优先考虑的因素,切不可忽视。通过细致的操作和注意细节,您的上网体验将更加顺畅和安全。
本文链接:https://www.zxshy.com/article-8853-1.html

