双面主屏笔记本设置方法是什么?
- 家电常识
- 2025-03-24
- 15
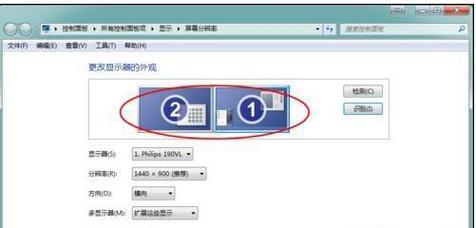
在现代办公环境中,双面主屏笔记本因其独特的设计和高效的工作能力受到了许多用户的青睐。这种笔记本拥有两个屏幕,可以独立或协同工作,极大提高了多任务处理能力。然而,如何设置...
在现代办公环境中,双面主屏笔记本因其独特的设计和高效的工作能力受到了许多用户的青睐。这种笔记本拥有两个屏幕,可以独立或协同工作,极大提高了多任务处理能力。然而,如何设置和使用双面主屏笔记本才能发挥其最大效能呢?本文将详细为您介绍双面主屏笔记本的设置方法,帮助您快速上手。
理解双面主屏笔记本的工作原理
在开始设置之前,了解双面主屏笔记本的工作原理是很有必要的。通常,这类设备由两个屏幕组成,每个屏幕都可以运行不同的应用程序或显示不同的内容。设置的第一步是确认设备驱动程序已经正确安装,以确保两个屏幕都能被操作系统识别。
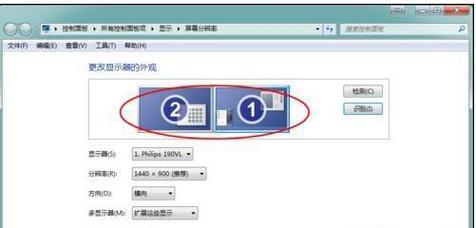
安装必要的驱动程序和软件
步骤1:下载并安装最新驱动程序
确保从笔记本制造商的官方网站下载最新的双面主屏驱动程序。安装过程通常包括以下步骤:
访问笔记本制造商的官方网站。
根据您的笔记本型号找到对应的驱动程序下载链接。
下载驱动程序安装包并运行安装程序。
按照屏幕上的提示完成驱动程序的安装。
步骤2:安装双屏管理软件
除了驱动程序外,一些制造商还会提供专门的双屏管理软件,用于调整双屏之间的显示设置。安装软件的步骤通常如下:
打开浏览器,访问制造商提供的软件下载页面。
下载双屏管理软件的安装包。
运行安装包并遵循安装向导完成安装。
安装完成后,根据需要配置双屏工作模式。
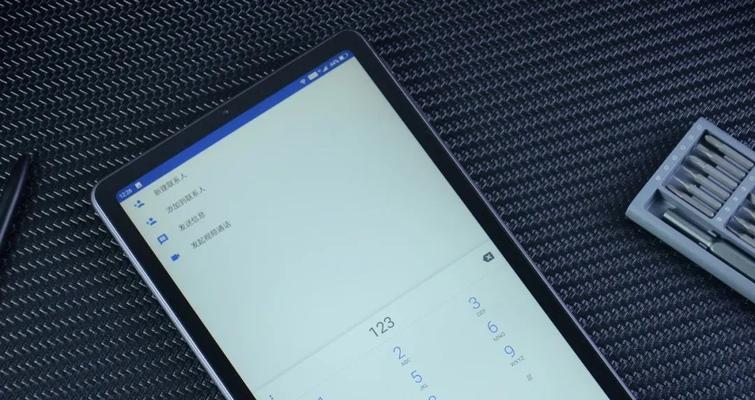
调整双屏显示设置
步骤3:配置显示设置
一旦安装好了驱动和软件,就需要进入操作系统的显示设置来调整双屏配置:
右击桌面空白处,选择“显示设置”。
在设置界面中找到“多显示器”或“双屏显示”选项。
选择“扩展这些显示器”或类似的选项,以便两个屏幕可以独立显示不同的内容。
步骤4:调整分辨率和屏幕方向
在“显示设置”中,选择每个屏幕对应的图标,设置正确的分辨率,以保证屏幕内容显示清晰。
如果需要,可以调整屏幕方向,将一个屏幕设为纵向显示,另一个屏幕设为横向,以满足不同的使用场景。

优化双屏协同工作体验
步骤5:使用键盘快捷键切换
大多数双屏笔记本都支持快捷键来快速切换双屏显示模式。您可以在系统设置或笔记本键盘说明书中查找这些快捷键,并进行如下操作:
学习常用的快捷键组合,如Alt+Tab、Win+箭头键等。
在实际使用过程中通过快捷键快速切换不同屏幕的显示内容。
步骤6:调整任务栏和桌面图标
在双屏设置下,根据个人习惯调整任务栏位置,可以选择只在一侧屏幕上显示任务栏。
对桌面图标进行整理,区分工作内容,将常用的软件图标放在便于操作的屏幕上。
实践中可能出现的问题与解决方案
问题1:屏幕无法识别或显示不正常
确认所有的连接线缆都已正确连接,并且接口没有损坏。
尝试更新或重新安装显卡驱动程序,看是否能解决问题。
问题2:屏幕闪烁或颜色异常
检查并调整刷新率设置,使其与显示设备兼容。
检查电源设置,避免过高的省电模式影响显示效果。
问题3:特定软件无法全屏显示
查看软件是否支持双屏显示,或是否有特定的双屏显示设置选项。
联系软件提供商获取支持或更新,以解决兼容性问题。
双面主屏笔记本为用户提供了一种高效的工作方式,通过上述详细的设置方法,您可以轻松地调整和优化双屏显示设置,充分利用两个屏幕的优势。当然,每个用户的使用习惯和需求可能不同,本文提供的指导希望能够帮助您找到最适合自己的使用方式。
本文链接:https://www.zxshy.com/article-8843-1.html

