无线缆连接电脑显示器的设置步骤是什么?
- 数码领域
- 2025-04-02
- 5
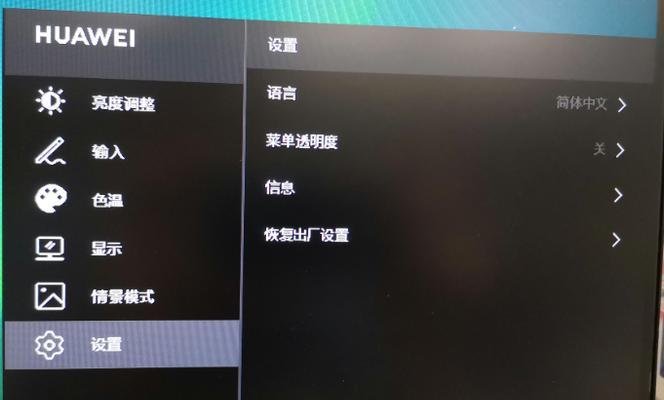
在当今科技不断进步的时代,无线技术已经深入到我们生活的方方面面,包括电脑显示器的连接方式。摆脱了传统的有线连接,用户可以通过无线方式更加自由地使用电脑显示器,无论是为了...
在当今科技不断进步的时代,无线技术已经深入到我们生活的方方面面,包括电脑显示器的连接方式。摆脱了传统的有线连接,用户可以通过无线方式更加自由地使用电脑显示器,无论是为了减少桌面的杂乱,还是为了在家庭或办公环境中实现灵活的布线。本文将详细介绍无线缆连接电脑显示器的设置步骤,并提供一些实用技巧以及常见问题的解答,以帮助读者顺利完成无线显示器的设置。
准备工作与设备检查
在开始设置之前,首先确保你拥有所有必要的硬件设备。通常情况下,你需要以下几样:
一台带有无线连接功能的显示器或通过无线适配器连接的显示器
一台电脑(可以是台式机或笔记本)
相应的无线连接软件或驱动程序(如果是无线适配器,则需要安装相应的驱动程序)
确认设备工作正常,无线显示器至少保持在电脑的无线信号范围内。
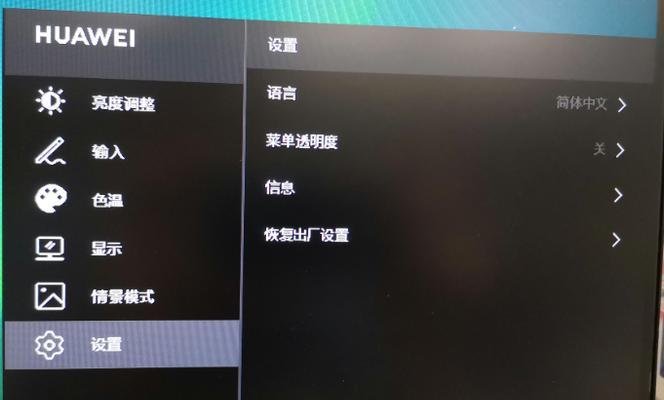
设置无线显示器的步骤
步骤一:开启显示器的无线功能
不同的无线显示器可能有不同的操作方式,但大多数情况下,你需要在显示器上找到对应的菜单按钮,进入设置界面,并选择无线连接选项。通常,显示器会进入搜索可用无线信号的状态。
步骤二:电脑端开启无线显示功能
1.Windows系统设置:
在Windows10中,你可以通过快捷键Win+K打开“连接”菜单,并选择你的无线显示器。
在Windows11中,通过“设置”>“系统”>“显示”>“多显示器设置”,在这里你可以选择“将此显示器设置为”并选择“扩展这些显示器”。
2.macOS系统设置:
在苹果电脑中,点击屏幕左上角的苹果菜单,选择“系统偏好设置”>“显示器”>“排列”,然后勾选“显示器随本机显示器显示”选项。
步骤三:完成连接和配置
在你选择无线显示器后,系统会开始搜索并尝试建立连接。通常,系统会自动完成识别和配置过程。如果系统提示输入密码或进行配对,按照提示操作即可。

实用技巧与常见问题解答
实用技巧:
保持稳定连接:确保无线显示器和电脑之间没有过多的障碍物,以减少信号干扰。
更新软件与驱动:定期检查并更新无线显示器和电脑端的驱动或软件,以保持兼容性和性能。
常见问题解答:
问题:无线连接时显示不稳定或延迟高。
解答:可能是因为无线信号干扰或者距离过远。可以尝试更换无线信道或缩短两者之间的距离。
问题:无线显示器无法识别电脑。
解答:检查无线显示器和电脑的无线功能是否已经开启,并且尝试重启两者或重新配对。

结语
通过以上步骤,你就可以轻松设置无线缆连接电脑显示器,享受无线连接带来的便捷与整洁。当连接遇到问题时,不妨参考本文提供的实用技巧和常见问题解答。祝你使用愉快,享受无线连接带来的高效工作和生活体验!
本文链接:https://www.zxshy.com/article-8836-1.html

