电脑如何连接大屏播放声音?遇到问题怎么办?
- 家电常识
- 2025-03-24
- 15
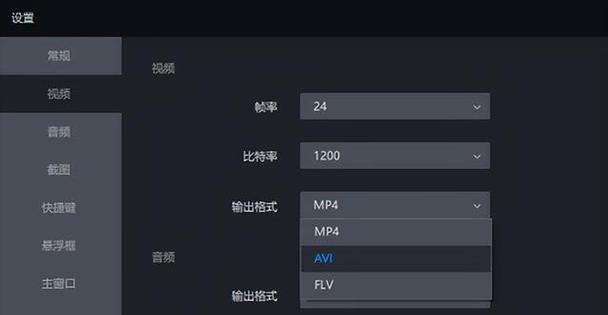
随着科技的发展,我们的工作和娱乐方式日益多样化。连接电脑到大屏幕播放声音,可以让我们享受更加震撼的视觉和听觉体验。但在这个过程中,许多用户可能会遇到各种问题。本文将详细...
随着科技的发展,我们的工作和娱乐方式日益多样化。连接电脑到大屏幕播放声音,可以让我们享受更加震撼的视觉和听觉体验。但在这个过程中,许多用户可能会遇到各种问题。本文将详细介绍电脑连接大屏播放声音的步骤,并针对可能出现的问题提供解决方案,确保您能够顺利地完成连接并享受优质的声音体验。
一、连接前的准备
在开始连接之前,您需要确保拥有以下设备和条件:
一台电脑(台式机或笔记本均可)
一个大屏幕显示器或电视机(带有HDMI/DisplayPort/AV等输入接口)
必要的连接线材(HDMI线/DisplayPort线/音频线等)
若使用无线连接,还需要确保电脑支持无线显示技术(如Miracast、AirPlay等)
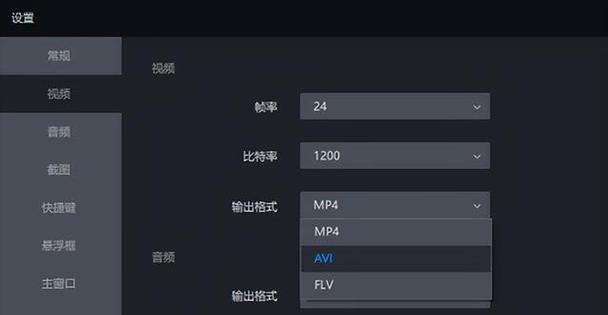
二、电脑连接大屏播放声音的步骤
1.连接线缆
HDMI连接:将HDMI线的一端插入电脑的HDMI输出端口,另一端插入大屏幕的HDMI输入端口。如果您的大屏显示器或电视有多个HDMI端口,请选择一个未被占用的端口。
DisplayPort连接:使用DisplayPort线连接电脑的DisplayPort输出端口和大屏幕的相应输入端口。
音频线连接:如果您使用的是独立音频输出设备,需要将音频线连接至电脑的音频输出口和大屏的音频输入口。
2.确认大屏选择正确的输入源
在连接线缆后,打开大屏幕电源并切换到相应的输入源。如果使用的是HDMI1,应切换到HDMI1输入。
3.设置电脑显示输出模式
Windows系统:
右键点击桌面空白处,选择“显示设置”。
点击“检测”确保电脑已检测到外部显示器。
在“多显示器”选项中选择“扩展这些显示器”或“仅显示在1上”等选项,根据需要调整。
确保声音输出设备设置正确,通常在系统托盘的音量图标上点击,然后选择“打开声音设置”,在“输出”部分选择您的大屏显示器内置的扬声器或音频输出设备。
Mac系统:
点击屏幕顶部菜单栏的苹果图标,选择“系统偏好设置”。
点击“显示器”图标,切换至“显示器”标签页。
确保“排列”选项中勾选了“镜像显示器”或“扩展显示器”。
在“声音”设置中,选择大屏对应的输出设备。
4.检查音频设置
确保音频设备被正确识别,您可以在电脑的声音设置中看到可用的输出设备。选择大屏上的扬声器作为默认播放设备,即可播放声音。
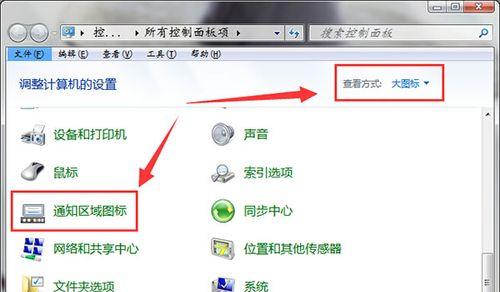
三、遇到问题怎么办?
1.电脑未检测到大屏显示器
确认所有连接线缆已正确连接,无松动。
检查线缆是否完好,如有可能,更换线缆尝试。
尝试重启电脑和显示器。
在Windows系统中检查设备管理器,查看是否有显示适配器或显示器驱动问题。
2.大屏无声音输出
检查音频连接线是否连接正确,音频接口是否损坏。
在电脑声音设置中确认音频输出设备是否为大屏的扬声器。
更新或重新安装声卡驱动程序。
尝试降低系统音量或大屏音量,有时过高的音量设置可能阻止声音输出。
3.显示器或电视无法识别输入信号
确保显示器/电视的输入源选择正确。
检查显示器是否支持与电脑连接的端口类型。
尝试使用其他显示器或电视验证问题是否与当前设备有关。
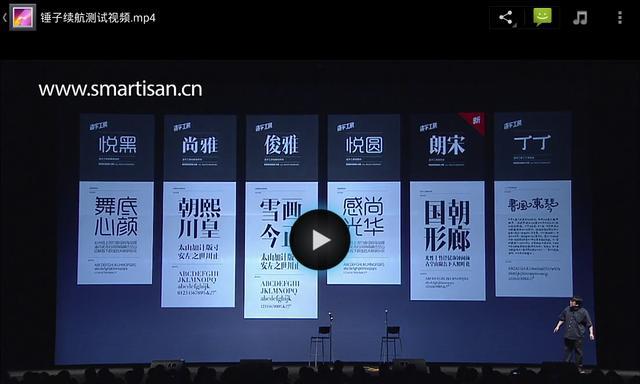
四、扩展阅读
在连接大屏幕播放声音之外,您还可能对其他相关主题感兴趣:
HDMI、DisplayPort、VGA等接口的区别与优势:了解不同的视频接口特点,有助于您在将来的设备升级或购买中做出更好的选择。
无线显示技术介绍:探索无线连接的可能性,如Miracast、AirPlay和Chromecast等,了解它们的工作原理及使用场景。
显示器选购指南:为您的电脑挑选最佳的外接显示器,包括分辨率、尺寸、面板类型等多个维度的考量。
通过本文,您应该能够顺利连接电脑到大屏,并在遇到问题时找到合适的解决办法。希望您能够享受到更佳的视觉与听觉体验!
本文链接:https://www.zxshy.com/article-8833-1.html

