联想笔记本触控功能怎么开启?
- 生活窍门
- 2025-03-26
- 9

随着技术的进步,触控屏已经不再是智能手机的专属,越来越多的笔记本电脑也开始配备这一功能。联想作为知名的电脑制造商,其笔记本产品中也有许多型号提供了触控功能。但许多用户可...
随着技术的进步,触控屏已经不再是智能手机的专属,越来越多的笔记本电脑也开始配备这一功能。联想作为知名的电脑制造商,其笔记本产品中也有许多型号提供了触控功能。但许多用户可能并不知道如何开启这项功能。本文将详细指导你如何在联想笔记本上开启触控功能,让你的电脑操作更加便捷。
了解你的联想笔记本
在开始之前,需要确认你的联想笔记本电脑确实具备触控屏功能。不是所有联想笔记本型号都支持触控,因此你首先需要查看设备的规格说明。确认之后,请按照以下步骤操作:
步骤1:确认硬件支持
你需要检查笔记本是否支持多点触控,这可以通过查看笔记本底部的标签或者使用设备管理器来完成。如果硬件支持,我们就可以进行下一步。
步骤2:查看触控驱动是否安装
为了确保触控功能可以正常使用,我们需要检查触控板驱动是否已经正确安装。请按照以下步骤操作:
1.打开“设备管理器”(可以通过在开始菜单搜索栏输入“设备管理器”来快速打开)。
2.在设备列表中找到“触摸屏”设备。
3.如果驱动正确安装,你应该能在这里看到你的触摸屏设备。如果未安装或存在异常,你可能需要重新安装驱动或联系客服支持。
步骤3:启用触控功能
1.在电脑屏幕的右下角,找到“操作中心”图标,点击进入。
2.在弹出的窗口中寻找“触摸屏”选项,确保其处于开启状态。
3.如果没有找到“触摸屏”选项,那么可能是你的电脑不支持或者触控功能没有被启用。
步骤4:使用触控功能
确认触控功能已经开启后,你可以尝试用手指轻触屏幕进行操作。如滑动、双击、缩放等,享受触控带来的便捷体验。

常见问题与解决方案
问题1:为什么我的联想笔记本的触控功能无法开启?
可能原因包括:
触控驱动未安装或已损坏。
系统设置中触控功能被禁用。
硬件故障,比如触控屏或触控板损坏。
解决方法:
尝试重新安装触控驱动。
检查系统设置确保触控功能被允许使用。
联系联想客服或专业维修人员检查硬件。
问题2:触控功能开启后反应迟钝或不准确怎么办?
这可能是由于触控屏校准不准确导致的。解决方法包括:
1.进入“控制面板”,找到“硬件和声音”下的“PenandTouch”选项进行校准。
2.检查并清理触控屏表面,避免灰尘和污渍影响触控精度。
3.确保你的手指或触控笔干净,并没有穿戴厚重的手套。
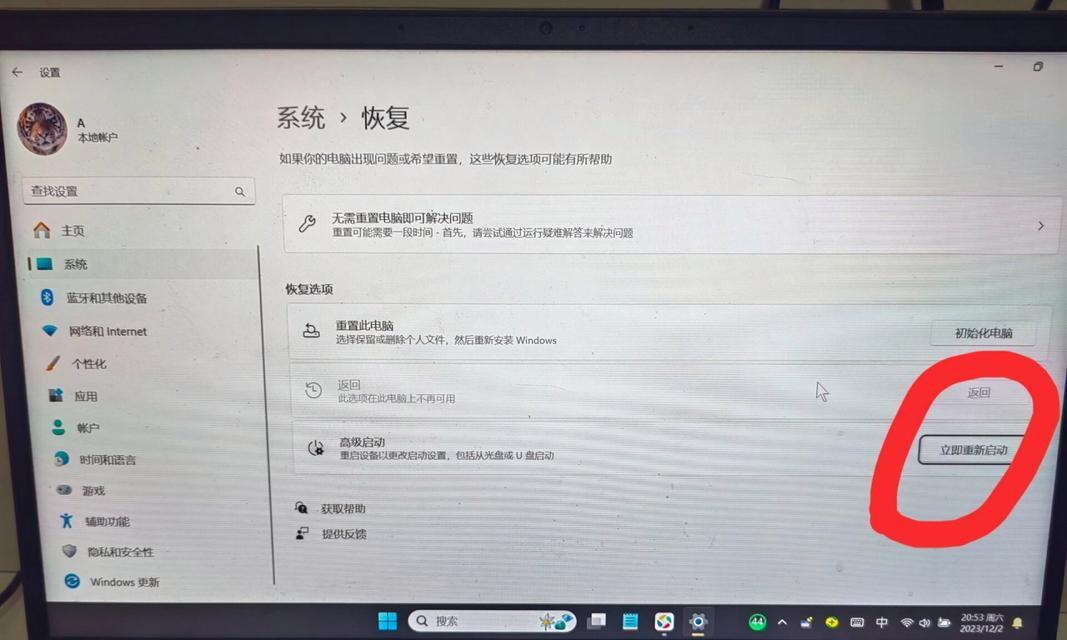
实用技巧
在使用触控功能时,保持触控板表面的清洁和干燥。
为避免误触,可以关闭触控板使用时的“掌误”功能。
保持系统的更新,以确保触控驱动等软件部分能够正常运行。
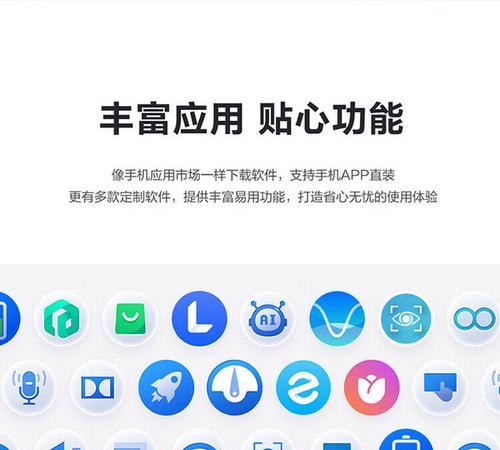
结语
通过本文的指导,相信你已经学会了如何在联想笔记本上开启和使用触控功能。触控功能的开启可以极大提高你的使用效率和体验,尤其是对于需要频繁进行多点触控操作的用户。如果你在操作过程中遇到任何问题,不妨回过头来检查上述步骤,或寻求专业人士的帮助。祝你使用愉快!
本文链接:https://www.zxshy.com/article-8823-1.html

