电脑图标恢复默认设置方法是什么?操作步骤有哪些?
- 生活窍门
- 2025-03-25
- 13
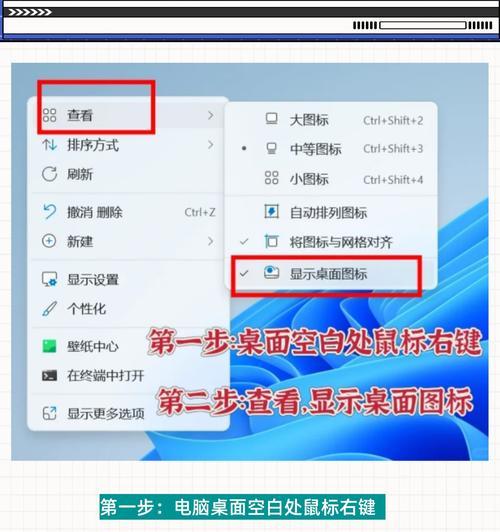
在我们日常使用电脑时,经常会遇到电脑图标位置错乱或者外观改变的问题。有些用户可能因为误操作而更改了图标的默认设置,从而使得电脑桌面变得难以辨认。幸运的是,恢复图标的默认...
在我们日常使用电脑时,经常会遇到电脑图标位置错乱或者外观改变的问题。有些用户可能因为误操作而更改了图标的默认设置,从而使得电脑桌面变得难以辨认。幸运的是,恢复图标的默认设置是一项简单且不需要复杂操作的任务。本文将详细介绍如何在Windows操作系统中将电脑图标恢复到默认设置,提供详细的操作步骤,并对可能遇到的问题进行解答,以助您轻松恢复桌面的本来面貌。
一、Windows系统图标恢复默认设置的基本原理
在深入了解操作步骤之前,我们需要知道,电脑图标恢复默认设置通常涉及到系统注册表的修改或特定的系统设置还原。这些操作是安全的,前提是您遵循正确的指导步骤。请注意,在操作过程中,遵循指南的每一步都至关重要,以确保系统的稳定性和数据的安全。
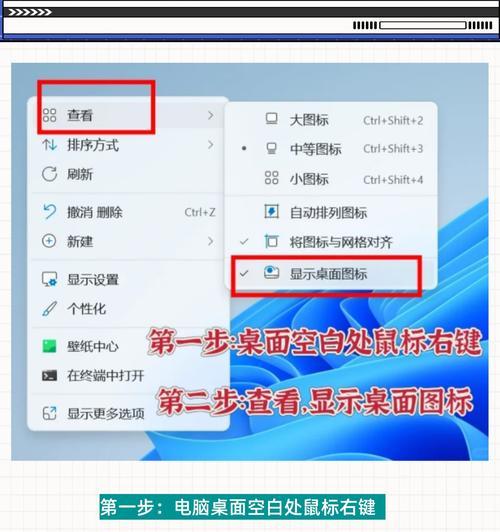
二、Windows系统中恢复图标默认设置的步骤
1.通过个性化设置恢复桌面图标
步骤一:点击“个性化”
点击电脑屏幕左下角的“开始”按钮,然后选择“设置”图标(齿轮形状)。
步骤二:选择“个性化”选项
在设置界面中,选择“个性化”这一选项。
步骤三:选择“主题”然后选择“桌面图标设置”
在个性化页面中找到并点击“主题”,接着在新的界面中找到并点击“桌面图标设置”。
步骤四:恢复默认桌面图标
在桌面图标设置界面,您可以看到“允许主题更改图标”选项,默认应该是开启状态。确保该选项已打开,然后点击“应用”和“确定”,以此来应用更改。
2.通过系统文件还原桌面图标
如果个性化设置无法解决问题,可以尝试使用系统文件来还原桌面图标。
步骤一:打开“文件资源管理器”
点击“此电脑”,然后进入“C:\Windows\System32”。
步骤二:找到并重命名系统文件
在该目录下找到名为“shell”和“explorer.exe”的文件。为了防止误操作,建议先对这些文件进行重命名。右键点击文件,选择“重命名”,输入一个新名称即可。
步骤三:重新启动电脑
完成文件的重命名后,重启您的电脑。
步骤四:系统还原文件
电脑重启之后,Windows会自动检测到这些系统文件的变化并启动系统文件检查器。系统会尝试还原原始文件,从而将桌面图标恢复到默认设置。
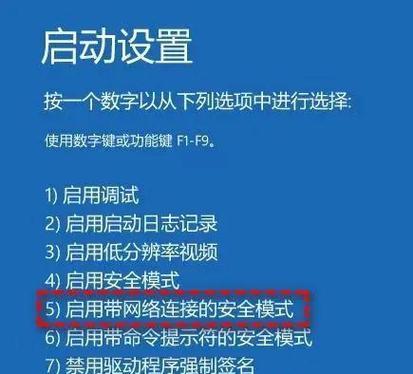
三、常见问题解答
1.图标默认设置恢复后依然不正常
如果在恢复默认设置后,图标依然不正常,可能是因为系统文件损坏或其他软件干扰。您可以尝试系统还原到某个之前的状态,或使用系统修复盘进行更深层次的检查。
2.如何备份桌面图标设置,以备将来恢复使用?
为了备份当前的桌面图标设置,您可以拍摄当前桌面的截图,并记录下桌面图标的布局。同时,也可以利用第三方软件来备份系统设置,以便将来可以快速恢复。
3.如何检查哪些程序更改了图标的默认设置?
通常,您可以使用任务管理器来观察哪些程序正在运行,并尝试逐个结束非系统进程,观察图标设置是否因此而改变。如果找到问题程序,可通过系统卸载来彻底移除它。
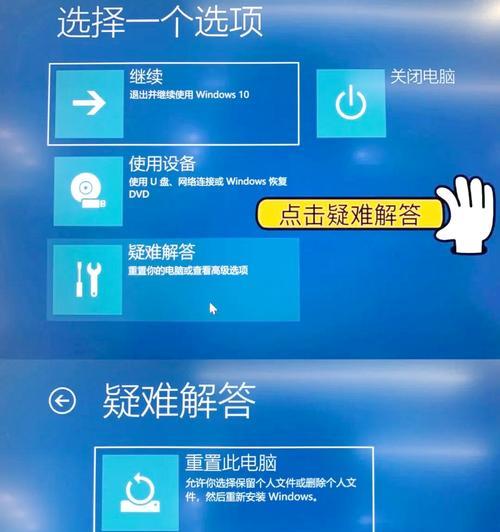
四、结语
通过上述方法,您可以轻松地将电脑图标恢复到默认设置。通常情况下,通过系统设置的个性化选项即可完成恢复。如果遇到特殊情况,利用系统文件还原的方法也是十分有效的。记得在操作前备份重要数据,以防不测。希望本文能助您一臂之力,在遇到电脑图标问题时,能够迅速且正确地解决。
本文链接:https://www.zxshy.com/article-8789-1.html
上一篇:电脑图标消失如何找回和解决?

