天选4笔记本如何快速找到“此电脑”图标?
- 生活窍门
- 2025-03-22
- 9
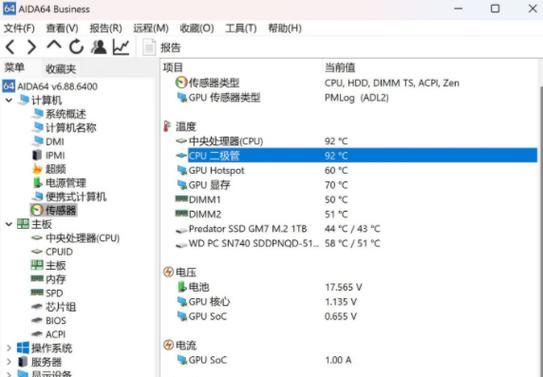
在使用华硕天选4笔记本电脑的日常工作与学习中,我们经常需要访问“此电脑”来管理文件、安装软件或查看驱动器信息。有时候,这个图标可能被误移除了桌面或者是首次使用Windo...
在使用华硕天选4笔记本电脑的日常工作与学习中,我们经常需要访问“此电脑”来管理文件、安装软件或查看驱动器信息。有时候,这个图标可能被误移除了桌面或者是首次使用Windows系统的朋友不知道如何找到它。下面将提供详细的步骤和技巧来帮助您快速在天选4笔记本上找到“此电脑”图标。
开篇核心突出
想在天选4笔记本上快速找到“此电脑”图标吗?这篇文章将为您提供一套操作指南,并解决在寻找过程中可能会遇到的问题,无论是初学者还是有经验的用户,都能从中获得帮助。
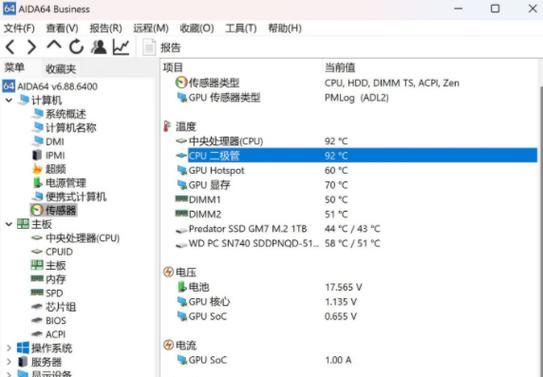
一、认识“此电脑”图标的重要性
“此电脑”图标是Windows系统中一个非常重要的组件,它允许用户直观地访问计算机上的各个存储设备,包括硬盘驱动器、固态硬盘、光驱以及连接的外部存储设备。在一些特定的工作场景中,它可以使任务执行更加迅速便捷。

二、通过桌面找到“此电脑”
1.确认桌面显示设置:
如果您已经看到“此电脑”图标,那么恭喜,您可以直接使用它了。如果没有看到,请继续阅读。
右击桌面空白处,选择“视图”(View),确保在菜单中“显示桌面图标”(Showdesktopicons)选项已被勾选。
2.如果未显示“此电脑”图标:
右击桌面空白处,选择“个性化”(Personalize),然后选择左侧的“主题”(Themes)。在右边找到并点击“桌面图标设置”(DesktopIconSettings)。
在打开的“桌面图标设置”窗口中,确保“计算机”(Computer)或“此电脑”(ThisPC)项前有勾选,然后点击“应用”(Apply)和“确定”(OK)保存设置。

三、利用文件资源管理器访问“此电脑”
即使在桌面上找不到“此电脑”图标,您也可以通过文件资源管理器(FileExplorer)来访问它。
1.点击任务栏右下角的文件资源管理器图标。
2.在左侧的“快速访问”(QuickAccess)区域,您应该可以看到“此电脑”的链接。
3.点击“此电脑”即可打开,并看到所有连接到您天选4笔记本的存储设备。
四、通过搜索功能快速访问
在Windows10或更高版本的系统中,搜索功能非常强大,可以帮助您快速定位到“此电脑”。
1.点击任务栏上的搜索图标(通常是一个放大镜的图标)。
2.在搜索框中输入“此电脑”或“Computer”,系统会自动开始搜索。
3.搜索结果中会出现“此电脑”,点击它即可打开。
五、常见问题解答
1.问题:桌面显示图标,但缺少“此电脑”图标。
解决方法:请按照“通过桌面找到‘此电脑’”中的第二点操作。
2.问题:不小心关闭了“此电脑”图标,并希望恢复。
解决方法:如果是指移除桌面图标,参考前文恢复桌面显示的方法。如果是在文件资源管理器中关闭了,右击侧边栏的空白区域,选择“此电脑”添加到侧边栏。
六、深度指导与技巧
当您在设置虚拟桌面时,“此电脑”图标可能会在不同虚拟桌面上有所移动,建议熟悉系统中“此电脑”的可能位置。
建议定期备份重要的数据文件,以防丢失。您可以通过“此电脑”快速选择需要备份的驱动器进行操作。
更新操作系统和驱动程序可以优化系统性能。通过“此电脑”您可以快速访问“WindowsUpdate”功能和设备的属性进行更新。
七、结束语
希望您已经掌握了如何在天选4笔记本上快速找到“此电脑”图标的方法。无论是通过桌面化的操作、文件资源管理器的便捷访问,还是利用强大的搜索功能,都应确保您能够轻松地管理文件和存储设备。这些技能的掌握,无疑会让您在使用华硕天选4笔记本时更加得心应手。
本文链接:https://www.zxshy.com/article-8684-1.html

