笔记本电脑D盘变红的原因及解决方法?
- 生活窍门
- 2025-03-22
- 14
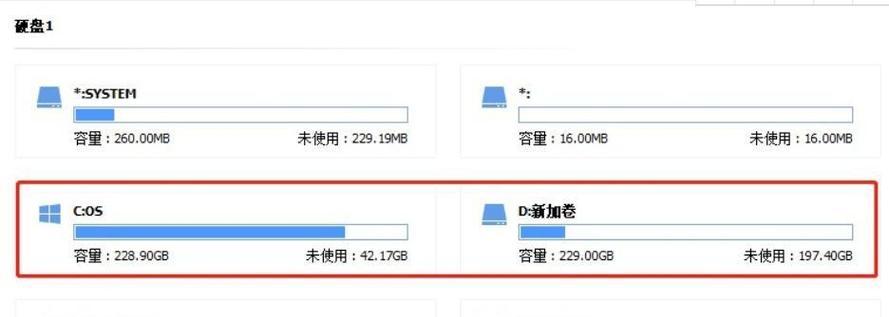
在日常使用笔记本电脑的过程中,我们可能会遇到D盘空间突然变红的情况,这通常意味着磁盘空间不足,可能会影响系统的正常运行和文件的存储。对于这个问题,本文将深入探讨其产生原...
在日常使用笔记本电脑的过程中,我们可能会遇到D盘空间突然变红的情况,这通常意味着磁盘空间不足,可能会影响系统的正常运行和文件的存储。对于这个问题,本文将深入探讨其产生原因并提供详细的解决步骤,帮助用户彻底解决D盘变红的烦恼。
什么是D盘变红,如何识别?
我们需要了解什么是D盘变红。通常,当笔记本电脑的磁盘空间使用接近其总容量的90%时,为了提醒用户磁盘空间不足,Windows操作系统会将剩余空间的颜色标记为红色。这样,用户就可以很方便地识别出哪些磁盘空间不足。
识别方法很简单:打开“我的电脑”或“此电脑”,查看各个磁盘驱动器的图标,如果D盘旁边显示红色,就意味着该磁盘的空间使用已经超过了安全范围。
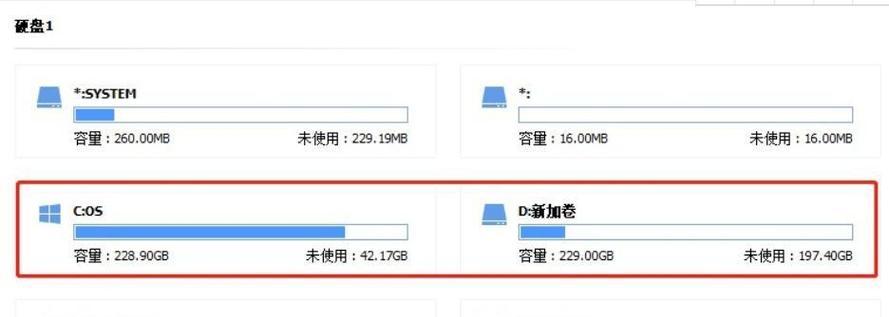
笔记本电脑D盘变红的原因
1.文件存储过多
这是最常见的情况。大量下载或保存的文件会逐渐占用磁盘空间,久而久之,未清理的临时文件、缓存文件、系统还原点等都会消耗掉宝贵的空间。
2.系统还原点占用
Windows系统会在特定情况下创建还原点以供日后恢复系统,随着这些还原点的增多,它们也会占用大量磁盘空间。
3.临时文件堆积
系统和应用程序在运行过程中会生成临时文件,若未及时清理,这些临时文件便会堆积占用磁盘空间。
4.软件安装过多
有些软件安装包不经过用户确认,就会默认安装在系统盘(通常是C盘)。如果系统盘空间不足,可能会导致部分安装包安装在D盘。
5.大型游戏和应用程序
现代的大型游戏和应用程序占用空间巨大,它们的安装和运行会迅速消耗磁盘空间。
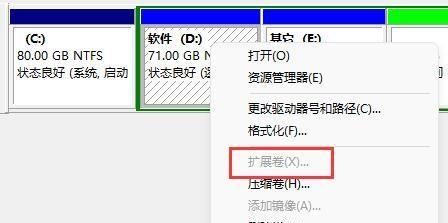
解决笔记本电脑D盘变红的方法
1.清理临时文件和垃圾文件
可以借助系统自带的磁盘清理工具来清理无用的临时文件和垃圾文件。
操作步骤:
1.打开“我的电脑”或“此电脑”,找到D盘。
2.右键点击选择“属性”。
3.在弹出的窗口中点击“清理磁盘”按钮。
4.在清理磁盘选项中勾选想要清理的项目,如临时文件、系统缓存等。
5.点击“确定”开始清理。
2.卸载不必要的应用程序和游戏
审视D盘中的应用程序,卸载那些不再需要的软件和游戏。
操作步骤:
1.打开“控制面板”>“程序和功能”。
2.查看安装程序列表,选择不再需要的软件或游戏。
3.点击“卸载”,按照提示完成卸载步骤。
3.管理还原点和清理系统文件
使用系统自带的磁盘清理功能,可以清理旧的系统还原点和系统错误日志。
操作步骤:
1.右键点击D盘,选择“属性”。
2.在“工具”标签页内点击“优化和清理”按钮。
3.在弹出的窗口中点击“清理系统文件”。
4.在系统清理选项中勾选“前面带灰色方框的旧还原点”和“临时Windows安装文件”等。
5.点击“确定”开始清理。
4.转移文件到其他磁盘或云存储
对于不再频繁使用的文件,可以考虑将其转移到其他磁盘或云存储,以释放D盘空间。
操作步骤:
1.找出D盘中的文件,根据文件的重要性进行分类。
2.将不常使用的文件复制或移动到其他磁盘或云存储服务(如百度网盘、腾讯微云等)。
3.确认文件成功转移后,在D盘中删除原文件。
5.扩展D盘的现有空间
如果D盘空间实在不够用,可以考虑将其扩展。
操作步骤:
1.考虑使用第三方磁盘管理工具进行扩展。
2.备份D盘数据以防操作过程中数据丢失。
3.在第三方软件中选择删除多余的分区,并将其空间合并到D盘。
4.格式化D盘以完成扩展。
6.使用专业磁盘分区工具
有时候,简单的清理和卸载无法解决空间不足的问题,这时可以考虑使用专业的磁盘分区工具来重新划分磁盘空间。
操作步骤:
1.使用如MiniToolPartitionWizard等专业工具。
2.调整各分区大小,确保有足够的空间分配给D盘。
3.应用更改并重启电脑,完成磁盘分区调整。
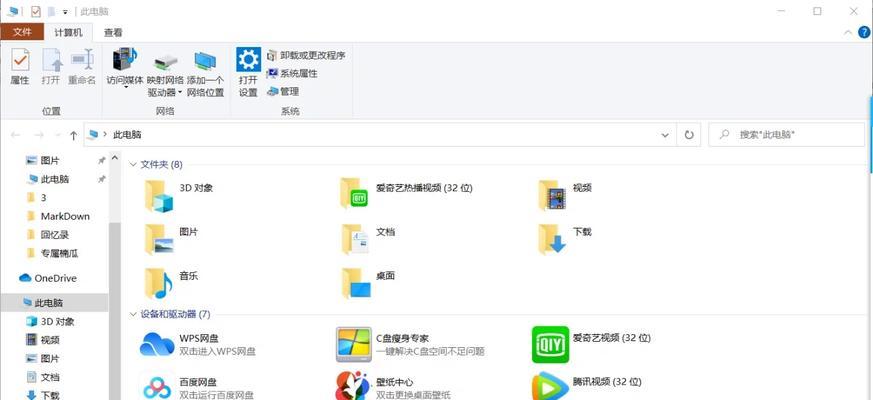
扩展信息与背景知识
磁盘空间规划的意义
合理规划磁盘空间对于笔记本电脑的流畅运行至关重要。定期清理磁盘不仅可以缓解D盘变红的问题,还能提高整体系统的性能。
云存储的优势
随着网络技术的发展,云存储已经成为一种流行的解决方案。上传文件到云服务器可以释放本地磁盘空间,还能方便地远程访问和备份数据。
数据备份的必要性
在进行任何涉及磁盘操作时,创建数据备份都是一个重要的安全措施。以防万一,可以确保重要数据不会因为操作失误而丢失。
结语
笔记本电脑D盘变红的原因是多样的,解决方法也是多方面的。通过上述介绍的步骤,您应该能够有效地清理足够的磁盘空间,重新获得有效的存储容量。请记得,在进行任何清理和磁盘操作前,备份重要数据始终是明智之举。
本文链接:https://www.zxshy.com/article-8681-1.html

