电脑声音控制面板开启方法是什么?
- 电脑技巧
- 2025-03-17
- 14
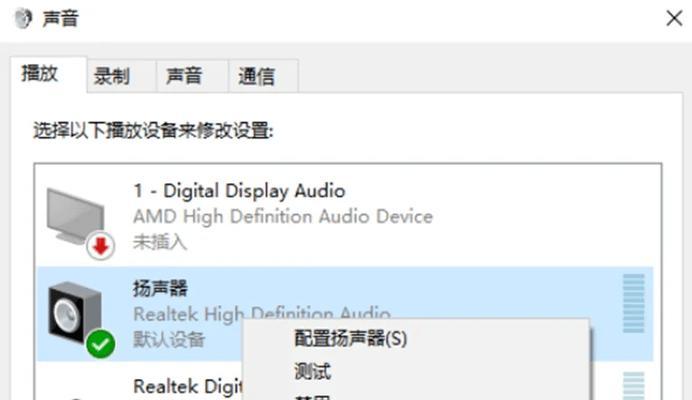
在使用电脑过程中,我们经常会遇到需要调整系统声音的情况。无论是为了改善听觉体验还是为了解决声音问题,掌握如何开启电脑声音控制面板是每个电脑用户应该具备的技能之一。本文将...
在使用电脑过程中,我们经常会遇到需要调整系统声音的情况。无论是为了改善听觉体验还是为了解决声音问题,掌握如何开启电脑声音控制面板是每个电脑用户应该具备的技能之一。本文将为您提供详细、系统的操作指南,教您如何轻松开启和使用电脑声音控制面板。
一、介绍声音控制面板的作用
声音控制面板是操作系统提供的一个音频管理工具,用户可以在这里调整电脑的声音设备设置、音量大小、声音效果以及进行音频设备的管理等。无论是想要提升游戏或电影的观赏体验,还是需要调整麦克风的音质,声音控制面板都能提供帮助。
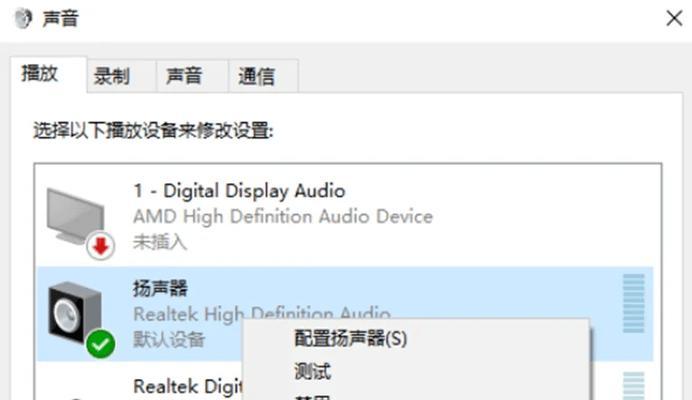
二、如何快速开启声音控制面板
1.使用系统快捷方式
最快捷的方法是使用任务栏上的音量图标。将鼠标光标移到任务栏右下角的音量图标上,然后右键点击它,从弹出的菜单中选择“打开声音设置”(Windows10/11)或“音量”(Windows7)选项,即可直接进入声音控制面板。
2.通过控制面板访问
在早期的Windows版本中,您也可以通过控制面板访问声音设置。打开控制面板,选择“声音”或“声音、语音和音频设备”,然后点击“声音”选项。在弹出的窗口中,您就可以看到不同音频事件的声音设置。
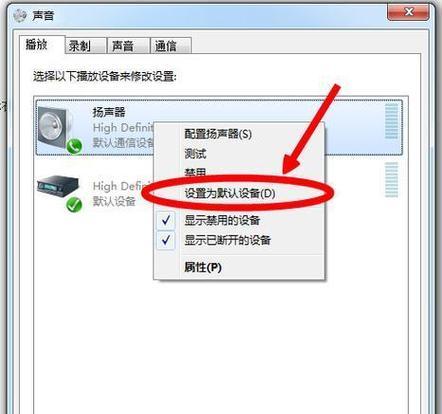
三、声音控制面板的详细设置步骤
1.调整系统音量和应用程序音量
在声音控制面板中,您可以调节系统音量以及对特定应用程序的音量进行单独设定,以避免在使用不同应用程序时出现声音大小不一致的问题。
2.设定声音方案
声音方案可以根据您的需要设置不同的音频配置文件,例如为工作和休闲设置不同的音频效果。
3.配置音频设备
如果您连接了多个音频设备,可以在这里选择默认的播放和录音设备。同时,您还可以测试每个设备以及配置它们的属性。
4.高级声音选项
在高级声音选项中,您可以进行更深入的设置,比如更改音频性能设置、更改音频设备的默认格式等。
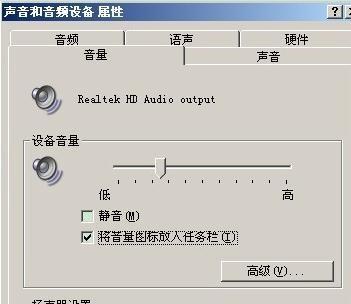
四、常见问题与解决办法
1.声音控制面板无法打开
如果点击声音图标或控制面板中的声音设置没有反应,可能是音频服务未运行、系统文件丢失或声卡驱动问题。您可以尝试重启服务、使用系统文件检查器.cmd工具修复系统文件,或者更新声卡驱动。
2.开启声音控制面板后出现操作异常
遇到这种情况,检查是否有系统更新未安装,或者音频设备驱动是否为最新版本。维护好您的系统和驱动程序通常能解决大部分问题。
3.声音太小或没有声音
首先确认扬声器或耳机没有故障,然后尝试调整系统音量和应用程序音量,检查是否有静音选项被激活。
4.声音控制面板中的声音设备无法选择
如果某个音频设备无法被系统识别或选择,可能是因为驱动程序兼容性问题或设备物理损坏。确保设备驱动程序是最新版本,并尝试更新或重新安装。
五、背景信息与实用技巧
1.了解声音设备驱动的重要性
驱动程序是连接电脑硬件与操作系统的桥梁。保持声卡驱动最新可以确保声音控制系统运行平稳,并提供最佳的音频质量。
2.音频格式与采样率
音频格式和采样率决定了音频文件的质量和兼容性。了解这两者的区别有助于您在音频设置中作出更合适的选择。
六、综合以上
电脑声音控制面板对于调整您的音频体验至关重要。通过本文的介绍,您应该能够轻松找到并使用声音控制面板。记住,合理配置声音设置不仅能提升您的听觉体验,还能帮助您在使用电脑时减少不必要的干扰。希望这些信息能帮助您更好地管理和优化您的电脑音频体验。
本文链接:https://www.zxshy.com/article-8626-1.html

