笔记本电脑连接蓝牙鼠标方法是什么?
- 家电常识
- 2025-03-18
- 14

当下,笔记本电脑已经成为我们日常工作与生活中不可或缺的工具。鼠标作为与笔记本电脑协同作业的重要配件之一,其便捷的无线连接方式给我们带来了极大的便利。通过蓝牙连接鼠标因其...
当下,笔记本电脑已经成为我们日常工作与生活中不可或缺的工具。鼠标作为与笔记本电脑协同作业的重要配件之一,其便捷的无线连接方式给我们带来了极大的便利。通过蓝牙连接鼠标因其操作简便、无需额外插口占用而受到广泛欢迎。笔记本电脑连接蓝牙鼠标的方法是什么?本文将为你全面详细地解答这一问题。
一、准备阶段:确认笔记本电脑与鼠标支持蓝牙连接
在开始操作之前,我们需要确认两个关键点:笔记本电脑必须具备蓝牙功能,鼠标支持通过蓝牙无线连接。大多数现代笔记本电脑都内置了蓝牙模块,你可以在设备的系统信息或通过在搜索栏输入“蓝牙”来查看是否可用。
至于鼠标,现今的主流无线鼠标大多都支持蓝牙连接。通常在鼠标的包装盒或说明书上,会明确指出支持的连接方式,包括蓝牙连接。

二、开启蓝牙鼠标与笔记本电脑的蓝牙功能
1.打开鼠标蓝牙功能
大多数蓝牙鼠标都有一个开关键,或者在鼠标底部有一个电源/配对按钮。请确保鼠标处于打开状态,并将鼠标置于配对模式。具体操作可以参阅鼠标随附的用户手册。
2.开启笔记本电脑蓝牙功能
对于Windows操作系统而言:
打开“设置”,然后选择“设备”,进入“蓝牙和其他设备”,开启蓝牙开关。
对于macOS系统:
点击屏幕顶部菜单栏的蓝牙图标,或打开“系统偏好设置”中的“蓝牙”选项,开启蓝牙设备。

三、连接蓝牙鼠标与笔记本电脑
1.将鼠标添加到笔记本电脑
在Windows系统上:
在“蓝牙和其他设备”窗口中,点击“添加蓝牙或其他设备”,选择“蓝牙”,接着点击“鼠标”,系统会自动搜索附近的蓝牙鼠标,找到后点击鼠标名称进行配对。
在macOS系统上:
打开“系统偏好设置”中的“蓝牙”选项,点击窗口右下角的“+”号,然后从列表中选择你的鼠标进行配对。
2.完成配对
在某些鼠标上,配对过程可能需要输入配对码,通常为“0000”或“1234”。如果没有特别的配对码,那么配对过程会更加简便。配对成功后,鼠标就能够在笔记本电脑上正常使用了。
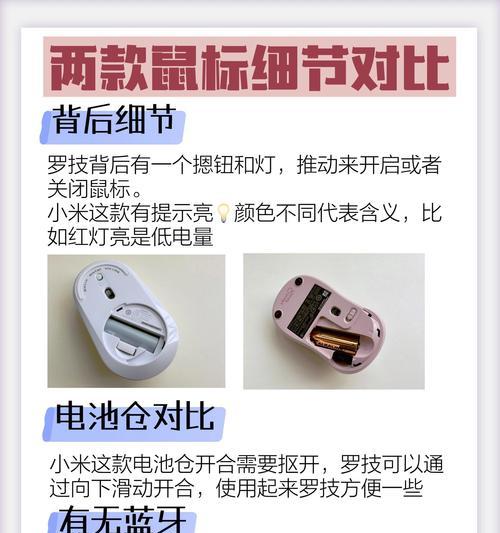
四、遇到问题时的故障排除
1.蓝牙鼠标无法被搜索到
确保鼠标电池电力充足,并尝试重新开启鼠标的配对模式,有时需要多次尝试才可成功连接。
2.连接不稳定或断开
确保笔记本与鼠标之间的距离在蓝牙的有效范围内,通常为10米左右。检查是否有其他蓝牙设备干扰。如果问题依旧,尝试卸载鼠标设备并重新进行配对。
3.鼠标反应迟缓或不准确
这可能是由于鼠标垫表面不适合,或者鼠标与电脑之间的干扰导致。可以尝试更换鼠标垫或调整鼠标设置。
五、如何优化蓝牙鼠标使用体验
连接成功后,我们还可以对鼠标进行一些基本的设置,以便获得更好的使用体验。在Windows的“鼠标设置”或macOS的“系统偏好设置”中,你可以调整鼠标的灵敏度、滚轮的速度以及设置其他个性化选项。
六、小结
通过本文的详细步骤,我们可以发现笔记本电脑连接蓝牙鼠标的流程并不复杂,只需确保设备的蓝牙功能启用,正确地将鼠标置于配对模式,并在笔记本上进行搜索与配对即可。遇到问题时,不妨按照本文提供的故障排除建议进行解决。通过一些简单的设置,我们可以让蓝牙鼠标与笔记本电脑的配合更加默契,进一步提高工作与学习的效率。
本文链接:https://www.zxshy.com/article-8613-1.html

