电脑待机时黑屏问题如何解决?
- 生活窍门
- 2025-03-18
- 17

您是否遇到过在使用电脑时,系统从待机状态恢复后屏幕依然黑屏的情况?这可能会让用户感到非常困扰。本文将为您详细解析电脑待机时黑屏问题出现的原因和解决方法,帮助您轻松应对这...
您是否遇到过在使用电脑时,系统从待机状态恢复后屏幕依然黑屏的情况?这可能会让用户感到非常困扰。本文将为您详细解析电脑待机时黑屏问题出现的原因和解决方法,帮助您轻松应对这一常见故障。
一、待机黑屏的常见原因:深入挖掘问题本质
在开始解决问题之前,我们需要了解可能导致电脑待机黑屏的原因。常见原因包括但不限于:
1.电源管理设置不当:电脑的电源管理设置可能配置得过于激进,导致系统快速进入休眠状态,从而出现黑屏。
2.显卡驱动程序过时或损坏:显卡驱动程序如果出现问题,可能会导致显示输出异常,包括待机黑屏。
3.硬件设备冲突:电脑硬件之间的冲突有时会影响显示输出功能。
4.系统文件损坏:系统文件如果出现损坏,也可能导致待机后无法正常显示。
5.灰尘或硬件故障:电脑内部积尘过多或某些硬件出现故障,也可能引起黑屏问题。

二、电脑待机黑屏问题的解决方案:逐步指导操作
现在我们来具体解决电脑待机黑屏的问题。请按以下步骤操作:
1.检查电源管理设置
首先检查电源设置是否合理:
打开“控制面板”;
选择“硬件和声音”下的“电源选项”;
点击“选择电源按钮的功能”;
确保在“当计算机进入待机状态”选项中,选择的是“不采取任何操作”或适当调整时间设置。
2.更新显卡驱动程序
更新显卡驱动程序可以帮助您解决因驱动过时或损坏导致的黑屏问题:
右键点击桌面空白处,选择“NVIDIA控制面板”或“AMDRadeon设置”,然后访问驱动程序更新;
在“设备管理器”中找到显卡设备,右键点击并选择“更新驱动程序”;
如果以上方法都无法更新,可以直接访问显卡制造商的官方网站下载最新驱动程序。
3.解决硬件设备冲突
进入设备管理器查看是否有存在冲突的设备;
右键点击设备,选择“更新驱动程序软件”,让系统自动搜索更新驱动程序;
如果问题依旧,您可能需要暂时禁用引起冲突的设备,然后重启电脑。
4.运行系统文件检查器
系统文件检查器(SFC)可以帮助您修复被损坏的系统文件:
在搜索框输入“命令提示符”,右键选择“以管理员身份运行”;
在命令提示符窗口中输入`sfc/scannow`命令后按回车键;
系统将自动扫描并修复损坏的文件。
5.清洁电脑内部
如果上述方法均无效,可能需要清洁电脑内部:
关闭电脑并拔掉电源,打开计算机机箱清理灰尘;
检查所有连接的硬件设备是否牢固,特别是内存条;
如果硬件设备有损坏迹象,建议送去专业维修服务。
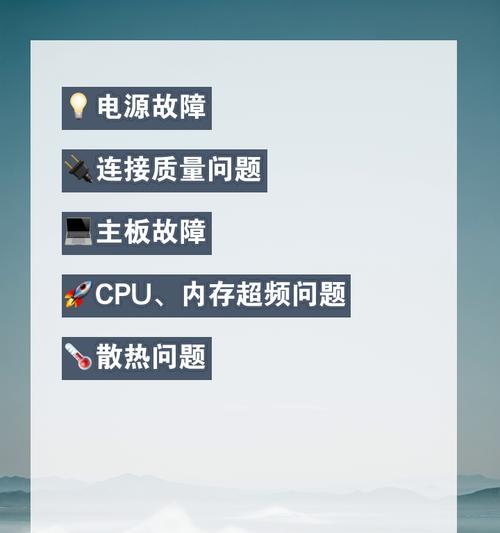
三、其他相关问题与技巧:确保内容的全面性
在解决电脑待机黑屏的问题时,还应了解以下技巧和相关问题:
定期维护:定期进行电脑硬件清洁和软件更新,可以预防许多常见故障。
备份重要数据:定期备份电脑中的重要文件和数据,避免因硬件故障导致数据丢失。
硬件升级:如果电脑较老,升级硬件如内存条或使用SSD,可以提高系统性能,减少故障发生。
系统还原:如果以上步骤都无法解决问题,可以尝试使用系统还原功能恢复到问题出现前的状态。
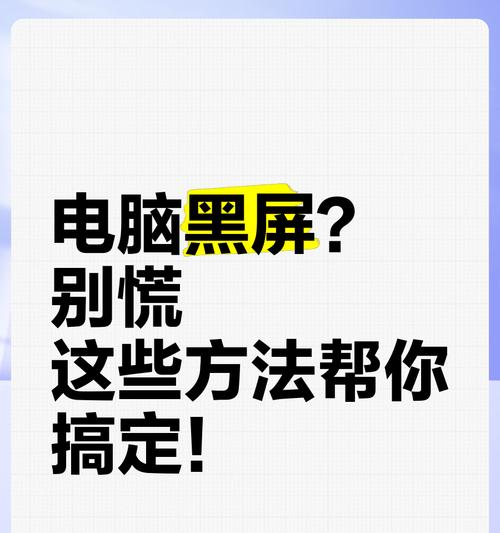
四、结束语:专业与自然的收尾
通过以上步骤,您应该能够解决电脑待机时黑屏的问题。如果遇到了无法解决的特殊情况,建议您寻求专业的技术支持。记住,问题的预防往往比解决更能保证电脑的稳定运行。保持系统的合理配置和定期维护,将帮助您拥有更加顺畅的使用体验。
本文链接:https://www.zxshy.com/article-8571-1.html

