如何通过键盘调整电脑声音大小?
- 数码领域
- 2025-03-22
- 14
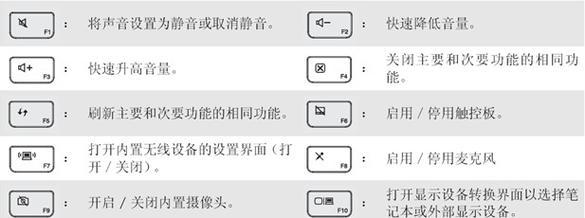
在使用电脑的过程中,我们经常会遇到需要快速调整声音大小的情况,传统上可能需要通过鼠标点击任务栏上的音量图标,然后拖动音量条来完成。但其实,键盘上的一些快捷键可以帮助我们...
在使用电脑的过程中,我们经常会遇到需要快速调整声音大小的情况,传统上可能需要通过鼠标点击任务栏上的音量图标,然后拖动音量条来完成。但其实,键盘上的一些快捷键可以帮助我们更加方便快捷地实现这一需求。本文将全面介绍如何通过键盘快捷键调整电脑的声音大小,无论您使用的是Windows系统还是macOS系统。
Windows系统下的操作方法
使用标准的键盘快捷键
在Windows系统中,默认的快捷键操作并不复杂,通过以下步骤即可进行声音大小的调整:
1.增大音量:同时按下`Win+加号键(+)`组合键,即可增大电脑当前的音量。
2.减小音量:同时按下`Win+减号键(-)`组合键,就可以降低电脑的音量。
使用F键调整音量(依赖于制造商)
一些键盘会有专门的多媒体功能键(F1至F12),对于带有音量控制功能的F键,操作方法如下:
1.增大音量:按下`Fn+F键(功能键中的音量增大键)`。
2.减小音量:按下`Fn+F键(功能键中的音量减小键)`。
请注意,并非所有键盘都自带这些功能键,这取决于键盘制造商的设计。
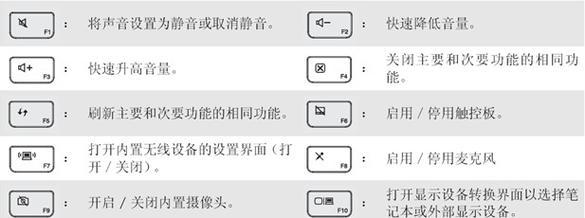
macOS系统下的操作方法
在使用macOS时,也有简单的方法来使用键盘调整音量:
1.增大音量:同时按下`Command(?)+Shift+加号键(+)`.
2.减小音量:同时按下`Command(?)+Shift+减号键(-)`.
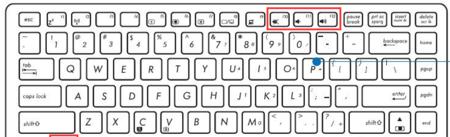
调整系统音频输出设备音量
在某些情况下,如果您连接了外部音频设备或者耳机,并希望调节这些设备的音量而不影响电脑本身的音量,可以使用以下步骤:
Windows系统
1.打开“声音”设置:按`Win+R`打开运行,输入`control`并回车,进入“控制面板”,然后选择“硬件和声音”下的“声音”选项。
2.在弹出的“声音”设置窗口中,切换到“播放”标签页。
3.选择您正在使用的音频设备,然后按“属性”按钮,再在新窗口中选择“级别”来调整该设备的音量。
macOS系统
1.点击屏幕右上角的苹果菜单,选择“系统偏好设置”。
2.点击“声音”,在顶部选择您的输出设备。
3.调整该设备的输出音量滑块。

遇到问题时的解决方案
如果您在调整声音时遇到问题,比如音量键无效,可以尝试以下解决方法:
1.检查音量是否已经调整至最大或最小。
2.尝试重新连接音频设备。
3.检查系统声音设置是否正确。
4.确认是否安装了所有最新的系统和驱动更新。
调整电脑声音大小的快捷键方法可在不同的操作系统和场景下为我们节省时间,提高效率。不论是使用`Win+加号键(+)`、`Fn+F键`在Windows系统下调整,还是使用`?+Shift+加号键(+)`在macOS系统下调整,这些操作都能很直观地帮助用户调整音量大小。如果有特定的音频设备连接需求,适当地修改音频设备的设置也是必要的。通过本文的介绍,相信您已经掌握了如何利用键盘快捷键来调整电脑声音大小,并能够独立解决遇到的可能问题。
本文链接:https://www.zxshy.com/article-8547-1.html
下一篇:七姐直播投影仪使用方法是什么?

