笔记本如何设置苹果u盘格式?
- 生活窍门
- 2025-03-16
- 17

随着苹果产品的日益普及,越来越多的用户在使用Mac笔记本时需要对U盘进行格式化。然而,对于不同操作系统,U盘格式化的过程可能会有所不同。本篇教程将详细指导您在Mac笔记...
随着苹果产品的日益普及,越来越多的用户在使用Mac笔记本时需要对U盘进行格式化。然而,对于不同操作系统,U盘格式化的过程可能会有所不同。本篇教程将详细指导您在Mac笔记本上如何设置苹果U盘格式,确保您顺利完成文件的传输与存储需求。
一、了解Mac支持的U盘格式
在进行U盘格式化之前,我们需要了解MacOS支持的文件系统格式。目前,MacOS支持的文件系统主要包括APFS、MacOS扩展(日志式)、MS-DOS(FAT)和ExFAT(扩展FAT)。
1.1APFS
APFS(AppleFileSystem)是苹果最新推荐的文件系统,它优化了固态硬盘(SSD)的性能,提高了数据的安全性和稳定性。
1.2MacOS扩展(日志式)
这是在Mac上较为旧的文件系统格式,它同样支持MacOS的所有功能,但是不再推荐新设备使用。
1.3ExFAT和MS-DOS(FAT)
ExFAT适用于需要在Windows和MacOS之间共享大文件的场景,而MS-DOS(FAT)文件系统适用于几乎所有设备,但其性能和功能有限。

二、设置苹果U盘格式的前期准备
在开始格式化之前,请确保U盘上没有重要文件,或者已经做好了备份;因为格式化操作会删除U盘上的所有数据。
2.1连接U盘至Mac笔记本
将U盘插入Mac笔记本的USB端口或通过适配器连接,等待系统识别并弹出U盘图标。
2.2打开“磁盘工具”
在“启动台”中找到并打开“其他”文件夹,然后点击“磁盘工具”。
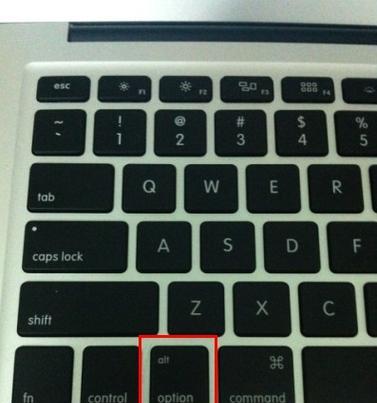
三、详细步骤指南:如何格式化U盘为Mac兼容格式
3.1选择U盘
在“磁盘工具”窗口中,从左侧列表中选择你想要格式化的U盘。
3.2格式化选项
点击工具栏的“抹掉”(或称做“格式化”)按钮,在弹出的窗口中,你会看到多个格式化选项。
3.3选择格式类型
根据你的需求选择合适的文件系统:
如果是为Mac之间使用,推荐选择APFS。
如果需要在Windows和Mac之间共享文件,选择ExFAT格式。
如果U盘较小或兼容性要求不高,可以选择MSDOS(FAT)。
3.4命名U盘
在格式化选项界面下方,你可以给U盘命名,方便用户识别。
3.5开始格式化
确认格式化选项无误后,点击“抹掉”按钮,系统会开始格式化过程,并提示完成。
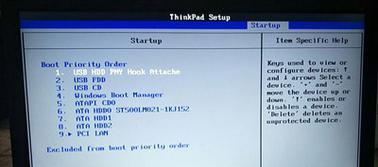
四、常见问题与解决方案
4.1U盘无法格式化为APFS
如果你的U盘是老版本或容量较小,可能会显示无法设置APFS。此时,选择ExFAT或MacOS扩展(日志式)作为替代。
4.2数据恢复问题
如果你不小心格式化了U盘,导致数据丢失,可以使用数据恢复软件尝试恢复一部分数据。
4.3U盘格式化速度慢
如果U盘格式化过程异常缓慢,可能是U盘本身或接口故障。检查U盘是否为正品,或更换一个USB端口尝试。
五、实用技巧与维护建议
5.1定期备份数据
格式化后的U盘是全新的存储介质,为了防止数据丢失,建议定期备份重要文件。
5.2注意U盘的读写次数
U盘有有限的读写次数,频繁格式化和写入数据会缩短U盘的使用寿命。
5.3物理保护
保持U盘的清洁,避免在不稳定的环境中使用或存放U盘,防止数据损坏。
通过以上步骤和建议,您可以轻松地在Mac笔记本上设置苹果U盘格式。请根据自己的需求选择最合适的文件系统,确保文件的安全和传输的便利。在操作过程中遇到任何问题,希望本指南的内容能够为您答疑解惑。
本文链接:https://www.zxshy.com/article-8529-1.html
上一篇:dnf手游vx一区如何进入?

