华为笔记本如何进入测试模式?
- 数码领域
- 2025-03-22
- 13
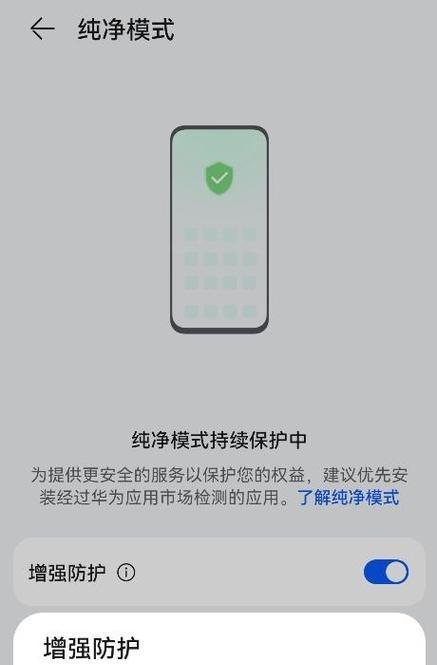
在使用华为笔记本电脑时,有时为了进行系统诊断、安装特定软件或进行高级维护,用户可能需要进入测试模式。测试模式能够提供一个更接近系统底层的操作环境,让用户在执行高级操作时...
在使用华为笔记本电脑时,有时为了进行系统诊断、安装特定软件或进行高级维护,用户可能需要进入测试模式。测试模式能够提供一个更接近系统底层的操作环境,让用户在执行高级操作时拥有更多的控制权。下面,本文将详细指导您如何使华为笔记本进入测试模式,同时还会提供一些背景信息和常见问题的解答,以确保您能够顺利操作。
什么是测试模式?
测试模式,通常是指在操作系统中运行的一种特殊环境,它允许用户访问更多系统设置和诊断工具,而不干扰正常的系统使用。在Windows操作系统中,测试模式通常用于软件开发者进行程序测试或解决系统问题。它会改变桌面的背景色,提醒用户当前正处于测试环境下。
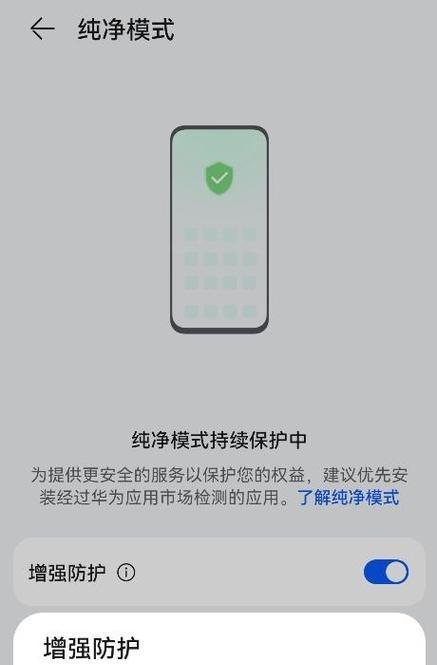
如何让华为笔记本进入测试模式?
1.打开命令提示符
您需要打开命令提示符(管理员权限):
1.按下`Win+R`键打开运行对话框。
2.输入`cmd`,然后按住`Ctrl+Shift+Enter`,以管理员权限运行命令提示符。
2.启用测试模式
在命令提示符中,输入以下命令,以启用测试模式:
```
bcdedit/settestsigningon
```
在执行前面的命令后,系统将会提示您是否成功,命令提示符中会显示操作成功的结果。
3.重启笔记本
为了使更改生效,需要重启您的华为笔记本:
1.输入`exit`退出命令提示符。
2.在Windows菜单中选择重启选项。
重启后,您应该能够看到屏幕背景变为蓝色,表明您的系统已成功进入测试模式。

如何退出测试模式?
如果您不再需要测试模式,并希望退出,请按照以下步骤操作:
1.重复第一步,以管理员权限打开命令提示符。
2.在命令提示符中输入以下命令,以禁用测试模式:
```
bcdedit/settestsigningoff
```
3.再次重启您的笔记本,测试模式将被关闭。

常见问题解答
Q:进入测试模式后,系统性能会受到影响吗?
A:进入测试模式后,系统性能理论上不会受到太大影响。但由于系统打开了更多诊断功能,某些程序可能会运行得稍微慢一些。
Q:我的华为笔记本是最新版本的Windows系统,需要特别注意事项吗?
A:无论Windows10还是Windows11,进入测试模式的步骤基本一致。但在操作前,请确保备份重要数据,以防不测。
Q:如果我遇到问题,该如何寻求帮助?
A:如果在进入测试模式的过程中遇到任何问题,您可以通过华为官方服务支持、社区论坛或专业技术支持寻求帮助。
结语
通过以上步骤,相信您已经能够轻松地让华为笔记本进入测试模式。请记住,测试模式主要供有特定需求的用户使用,对于大多数日常使用场景,建议保持在正常的操作系统模式下。希望本文能够帮助您更好地使用华为笔记本,如有更多问题或需求,欢迎继续探索和提问。
本文链接:https://www.zxshy.com/article-8519-1.html
下一篇:投影仪烧坏后如何进行修理?

