电脑用麦克风讲话喇叭不出声音怎么办?
- 家电常识
- 2025-03-15
- 13

在使用电脑进行语音通讯或是录制声音时,麦克风可以捕捉声音,但若发现讲话时喇叭没有声音输出,这会极大地影响交流体验。本文将向您介绍一系列排查和解决电脑用麦克风讲话时喇叭不...
在使用电脑进行语音通讯或是录制声音时,麦克风可以捕捉声音,但若发现讲话时喇叭没有声音输出,这会极大地影响交流体验。本文将向您介绍一系列排查和解决电脑用麦克风讲话时喇叭不出声问题的方法,助您有效应对这一常见问题。
1.检查音频设备连接是否正确
应确认麦克风和扬声器(喇叭)的物理连接是否正确无误。对于外接设备,请检查是否正确插入音频输入和输出端口,一般颜色编码会是蓝色代表麦克风输入,粉色代表耳机或扬声器输出。

2.确认电脑声卡驱动和音频服务正常
大多数情况下,喇叭不出声可能与声卡驱动程序有关。按照以下步骤检查:
进入设备管理器,查看声卡设备是否有黄色感叹号,如果有,可能是驱动问题。
更新或重新安装声卡驱动,可以到设备官方网站下载最新驱动。
确保Windows音频服务处于开启状态。通过“运行”(快捷键Win+R)输入`services.msc`,找到WindowsAudio服务,确保其已启动。

3.调整音量控制和音频输入输出设置
打开控制面板中的“声音”设置,检查扬声器是否被设定为默认设备。
进入“录音”选项卡,确保麦克风被设定为默认设备并处于启用状态。
通过右下角的任务栏小喇叭图标,打开“音量合成器”,检查扬声器音量是否被静音或调至最低。
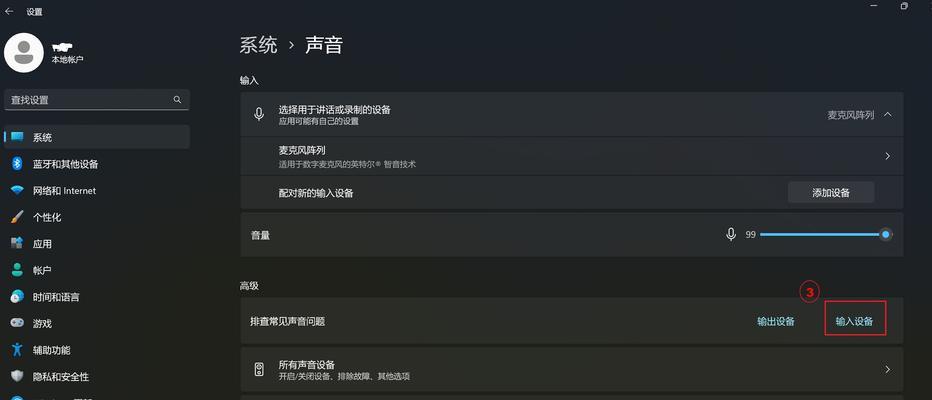
4.利用故障排查工具
Windows提供音频播放问题的故障排查工具:
打开“设置”>“更新和安全”>“故障排查”。
选择“播放音频”,运行故障排查程序。
5.检查应用程序设置
软件层面也可能是问题所在,尝试以下步骤:
关闭所有正在使用麦克风的应用程序,重试声音输出。
检查应用程序音频设置,确保系统和应用都使用正确的麦克风和扬声器设备。
如果是在特定应用程序中遇到问题,尝试重置该程序的音频设置或更新到最新版本。
6.硬件问题排查
如果软件层面的排查无法解决问题,可能需要检查硬件:
尝试使用另一副耳机或外接扬声器,以确定是否为喇叭本身的问题。
如果使用的是外接麦克风,换成内置麦克风或另一外置麦克风尝试。
检查麦克风和喇叭的插头是否有损,以及线路是否有故障。
7.通过命令行测试音频设备
通过Windows的命令提示符可进行更深入的音频设备诊断:
按Win+X打开命令提示符。
输入`Sndvol32`启动音量控制工具。
输入`Mmsys.cpl`打开音频设备属性窗口。
8.查看系统日志
打开事件查看器(EventViewer),查看“Windows日志”下的“系统”类别,寻找与音频相关的错误信息。
9.系统还原或重置
如果以上所有步骤都无法解决问题,则可能需要考虑系统还原到问题出现前的状态,或者更极端的情况下,可能需要重置Windows系统。
10.求助于专业技术支持
当自己无法解决问题时,建议联系专业技术支持。向专业人员提供问题描述和您已经尝试过的解决步骤可以帮助他们更快速地定位问题。
综上所述
在遇到电脑用麦克风讲话时喇叭不出声音的问题时,不需要慌张。通过以上十步逻辑清晰的排查和操作指南,您应能一步步找到问题所在并解决它。确保详细阅读每一步并准确执行,这样不仅能够发现问题的原因,还能避免未来遇到类似问题。
本文链接:https://www.zxshy.com/article-8505-1.html

