苹果笔记本系统重装指南?
- 生活窍门
- 2025-03-11
- 13
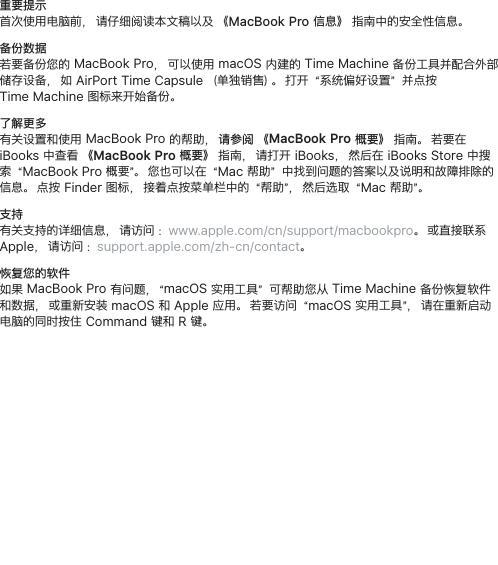
在使用苹果笔记本的过程中,有时可能需要进行系统重装以解决各种问题,比如系统崩溃、兼容性问题或者想要体验新版本的macOS。重装系统是一个大工程,但只要遵循正确步骤,就能...
在使用苹果笔记本的过程中,有时可能需要进行系统重装以解决各种问题,比如系统崩溃、兼容性问题或者想要体验新版本的macOS。重装系统是一个大工程,但只要遵循正确步骤,就能顺利让您的苹果笔记本焕然一新。在本文中,我们会详细介绍如何备份数据、下载安装包、进行系统重装以及后续的优化设置,确保您的操作过程既安全又高效。
一、在重装系统之前:数据备份
为什么要备份数据?
在系统重装前,最重要的是对数据进行备份。重装系统意味着将删除硬盘上的所有内容,包括您的个人文件、应用程序和系统设置。备份能保证数据不会丢失。
如何备份数据?
1.使用TimeMachine进行备份:
连接外部存储设备(如USB或外置硬盘)。
打开“系统偏好设置”>“TimeMachine”,选择您的备份盘。
点击“立即备份”,系统会自动备份所有文件。
2.手动备份重要文件:
将重要文件拷贝到外部驱动器或上传至云端服务(如iCloudDrive、GoogleDrive等)。
注意:确保在重装系统前完成备份,防止任何数据遗漏。
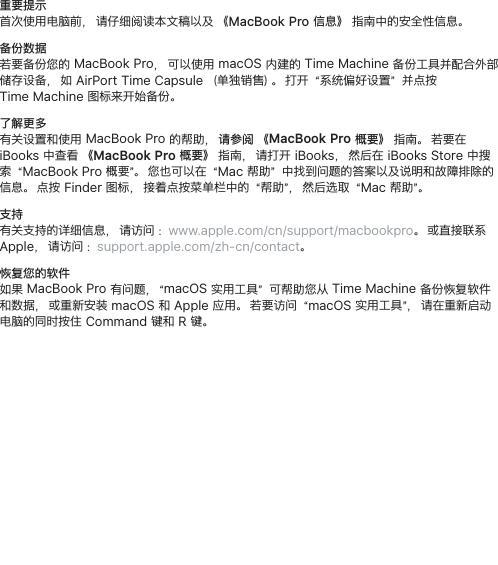
二、重新安装macOS前的准备工作
1.确认您的笔记本兼容性
前往苹果官方网站,检查您计划安装的macOS版本是否支持您的苹果笔记本型号。
2.确保有足够的电量
在重装前,确保您的笔记本至少有50%的电量,以防在过程中电源中断。
3.创建可启动的安装介质
从苹果官网下载最新的macOS安装器,并使用“创建安装器磁盘”的选项进行操作。这一步可能会需要一个至少16GB容量的USB闪存驱动器。

三、苹果笔记本系统重装步骤
1.启动到恢复模式
关闭您的苹果笔记本。
按住“command”和“R”键,然后启动笔记本。
继续按住这两个键直到看到“macOS实用工具”窗口。
2.选择“磁盘工具”
在“macOS实用工具”中选择“磁盘工具”并打开。
选择您的启动磁盘,在“分区”选项卡中点击“分区”。
选择“GUID分区表”,然后创建一个新的分区,格式选择为“MacOS扩展(日志式)”。
3.安装macOS
退出“磁盘工具”,在“macOS实用工具”中选择“重新安装macOS”。
按照屏幕上的指示完成安装过程。
重装完成后,笔记本将会重启。

四、系统重装后的优化设置
1.完成TimeMachine恢复
将您的macOS安装介质和备份的外部存储设备连接到笔记本上。
打开“系统偏好设置”>“TimeMachine”,选择您的备份盘并点击“恢复”按钮。
选择最新的备份建立您的系统设置和文件。
2.重新安装应用程序
根据您的需要,重新安装之前备份的软件和应用程序。
3.更新系统和软件
打开“系统偏好设置”>“软件更新”,安装所有可用的更新。
同样,更新您重新安装的软件至最新版本。
五、常见问题及解决方案
问题:系统重装过程中遇到错误代码怎么办?
解决方案:
记下错误代码。
上网搜索该代码,查阅苹果官方支持文档或社区论坛。
如无法解决,拨打苹果技术支持电话,或预约前往附近的苹果零售店求助。
问题:如何处理在重装系统后发现的应用程序兼容性问题?
解决方案:
检查应用程序的系统要求,确保与您的macOS版本兼容。
如果是旧版应用无法运行,考虑寻找替代应用或联系开发者获取更新。
六、
重装苹果笔记本的操作虽复杂,但只要遵循本文的指导,这将是一个有条不紊的过程。从备份数据到最后的优化设置,每一步都是确保您的设备顺利运行并回到最佳状态的关键。重装系统虽然是一种解决办法,但良好的日常维护和定期备份才是预防系统问题的最佳策略。通过本文的系统重装指南,您的苹果笔记本将焕然一新,准备迎接新的工作与生活任务。
本文链接:https://www.zxshy.com/article-8409-1.html

