台式机型号怎么查?如何快速找到电脑型号?
- 数码领域
- 2025-03-19
- 4
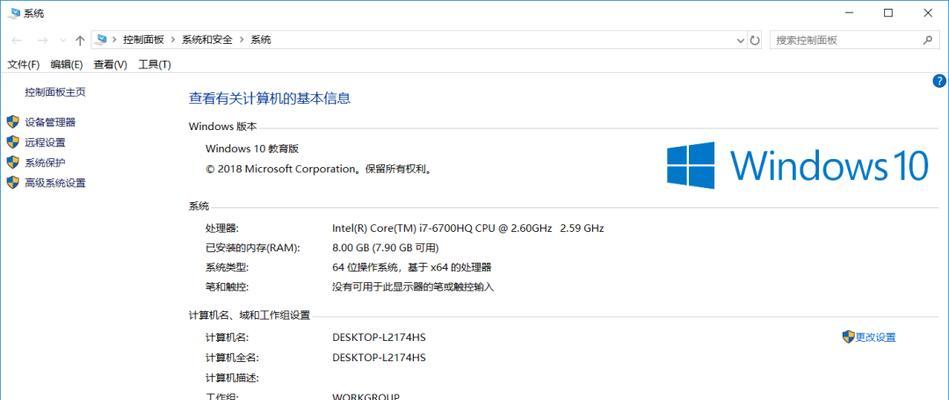
在现代生活中,电脑是我们处理日常任务不可或缺的工具。不过,面对众多台式机型号,有时候我们可能需要找到自己电脑的确切型号。无论是出于维修、升级还是购买配件的目的,了解如何...
在现代生活中,电脑是我们处理日常任务不可或缺的工具。不过,面对众多台式机型号,有时候我们可能需要找到自己电脑的确切型号。无论是出于维修、升级还是购买配件的目的,了解如何查询台式机型号对于每一位电脑用户来说都是一项重要的技能。本文详细指导您如何快速找到电脑型号,无论是寻找机箱上标签、使用系统信息还是借助软件工具,让查询变得简单明了。
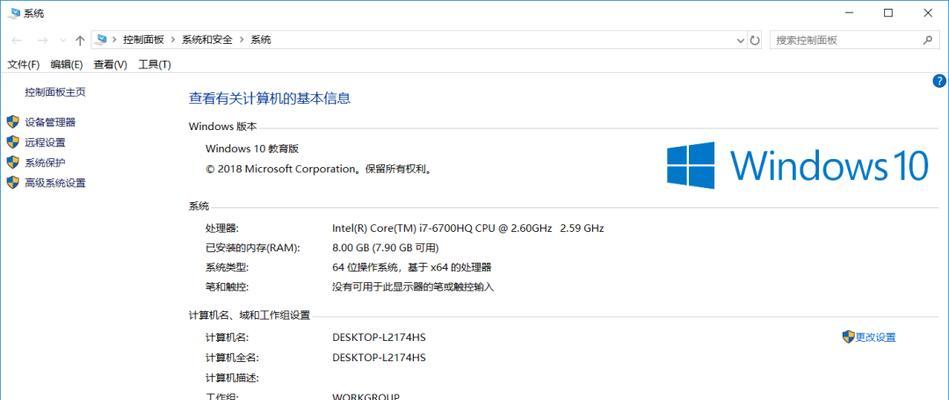
一、为什么需要知道台式机型号?
在着手查询台式机型号之前,首先需要明白为什么这一信息如此重要。台式机型号可以帮助我们:
确认兼容性:在购买新硬件或软件时,需要确保它们与现有的电脑硬件兼容。
便于售后服务:提供正确型号有助于快速获得专业的售后服务。
获取更新和支持:确保能够从制造商处获得最新的驱动程序更新和安全补丁。
销售或升级:了解台式机型号有利于在出售旧电脑或升级时给出准确信息。
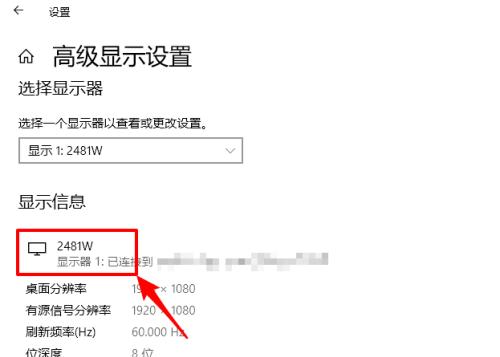
二、如何通过电脑机箱找到型号
1.查看电脑机箱的标签
绝大多数台式机都会在机箱的某个位置贴有标签,上面详细标明了电脑的型号、序列号以及制造商信息。这些信息可能会位于机箱底部、侧板或正面设计中难以一眼看到的地方。在寻找标签时请仔细搜寻:
将电脑置于光线良好的地方,确保标签上的文字清晰可见。
若机箱有设计遮挡标签的情况,请依照设计特点小心开启机箱,注意不要破坏电脑。
如果电脑机箱较为老旧,标签可能会因为时间久远而难以读取。此时,可以借助放大镜来辅助查看。
2.注意保修标签和制造信息
通常在保修标签上也会注明电脑型号。制造信息通常会显示制造商名称、生产日期和序列号等信息。如果在机箱上找不到型号信息,保修标签是一个很好的备选查找点。

三、利用系统信息工具查询台式机型号
如果机箱上的标签信息难以辨识,或者您希望从系统层面进行确认,可以使用操作系统的内置工具来查询台式机型号。
1.Windows系统下的查询方法
在Windows系统中,您可以根据操作系统的不同,采用不同的查询方式。
对于较新版本的Windows10/11:
点击屏幕左下角的“开始”按钮,然后选择“设置”(齿轮图标)。
进入“系统”>“关于”,在这里您可以找到“设备规格”部分,列出了“设备名称”信息,其中可能包括了型号信息。
如果是较老版本的Windows系统,可以通过“系统信息”功能来查询:
在开始菜单搜索框中输入“msinfo32”,按Enter键打开“系统信息”。
在打开的窗口中,可以找到电脑的基本系统信息,包括电脑型号。
2.macOS系统下的查询方法
点击屏幕左上角的苹果菜单,选择“关于本机”。
在弹出的窗口中,您可以查看到“型号名称”和“型号标识符”,这些信息即为您的Mac电脑型号。
四、使用第三方软件工具查询台式机型号
当机箱标签不翼而飞或通过系统信息工具难以获得准确信息时,第三方软件可以提供极大帮助。这些软件能够深入检测您的电脑硬件并提供详细的规格信息。
1.使用CPU-Z检测硬件信息
CPU-Z是一款非常流行的硬件信息检测工具。它可以提供处理器、内存、主板以及其他关键硬件的详细信息。
前往CPUZ的官方网站下载并安装该软件。
运行软件后,点击“主板”选项卡下可查看到主板制造商和型号。
在“CPU”选项卡下,可以看到中央处理器的详细信息,包括主板型号。
2.使用Speccy查看电脑规格
Speccy是另一个强大的系统信息工具,可以提供更为全面的电脑硬件规格信息。
从官方网站下载并安装Speccy。
Speccy还详细展示了主板、CPU、内存、显卡等硬件的规格,对于诊断和升级电脑非常有帮助。
五、常见问题解答
1.为什么我的台式机无法找到明确的型号标签?
有可能是因为电脑的标签磨损、脱落或者因为使用时间过长而逐渐变模糊。在这种情况下,可以依据其他提供的信息,如系统信息和硬件检测工具,来确认台式机型号。
2.如果我的电脑是自行组装的怎么办?
对于自行组装的台式机,可能没有标准的型号标签。在这种情况下,您可以依据机箱内各个组件的具体型号来进行综合描述。CPU型号、主板型号、显卡型号等,这些都是确认电脑配置不可或缺的信息。
六、综合以上
在当今数字化的世界,了解如何查询台式机型号是一项基础且实用的技能。无论是查看机箱上的标签、系统信息,还是借助第三方软件工具,您都有多种途径可以快速找到电脑型号信息。有了这些信息,无论是维修、升级还是进行其他相关操作都将变得更加高效。希望本文的内容能帮助您轻松掌握台式机型号的查询方法,为您的电脑使用和管理带来便利。
本文链接:https://www.zxshy.com/article-8387-1.html
上一篇:如何用手机控制巡航摩托相机拍照?

