如何在Win7桌面上添加我的电脑图标?添加后有什么好处?
- 数码领域
- 2025-02-25
- 9
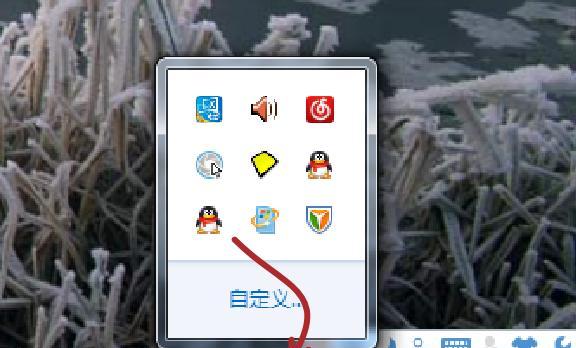
Win7系统作为一款被广泛使用的操作系统,我们需要常常使用我的电脑来查看文件、管理硬盘等操作。而如何在桌面上添加这个图标,对于很多不太熟悉计算机的用户来说,可能会遇到困...
Win7系统作为一款被广泛使用的操作系统,我们需要常常使用我的电脑来查看文件、管理硬盘等操作。而如何在桌面上添加这个图标,对于很多不太熟悉计算机的用户来说,可能会遇到困惑。在本文中,我们将为大家介绍如何在Win7系统中,通过简单的几步操作实现在桌面添加我的电脑图标。
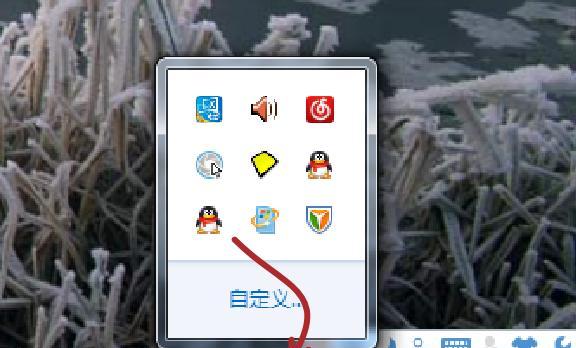
打开桌面右键菜单
Win7系统桌面右键菜单是我们进行桌面操作的一个重要入口。我们首先需要通过单击鼠标右键打开桌面右键菜单。
选择“个性化”
在桌面右键菜单中,我们可以看到有一个“个性化”的选项。我们需要在这个选项中进一步设置。
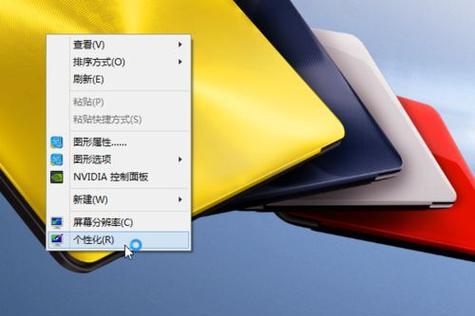
选择“更改桌面图标”
在个性化选项中,我们需要选择“更改桌面图标”选项。这个选项可以让我们对桌面上的图标进行管理。
勾选“我的电脑”
在打开的“更改桌面图标”窗口中,我们需要找到“我的电脑”这个选项,并且在这个选项前面勾选上复选框。这样,我的电脑图标就会在桌面上显示出来。
点击“应用”按钮
在勾选好“我的电脑”之后,我们需要单击“应用”按钮来保存我们的设置。这样才能让修改生效。

点击“确定”按钮
在单击“应用”按钮之后,我们还需要单击“确定”按钮来确认我们的设置。这样,我们才能保证操作顺利完成。
查看桌面
操作完成之后,我们可以回到桌面上看一下,此时已经会出现一个名为“我的电脑”的图标。这个图标可以通过双击来打开“我的电脑”窗口。
图标调整
在桌面上添加的图标大小和位置可能与我们期望的不太一样,我们可以通过右键单击图标,然后选择“视图”来进行大小和排序的调整。
更改图标
如果我们觉得Win7系统默认提供的我的电脑图标不太满足我们的需求,我们还可以通过右键单击图标,然后选择“属性”,在弹出的窗口中进一步选择“更改图标”来进行修改。
自定义图标
如果我们还想更进一步地自定义图标,我们可以通过在搜索栏中输入“图标”来找到“图标设置”,然后单击这个选项来打开图标设置窗口。
添加自定义图标
在图标设置窗口中,我们可以选择自己想要使用的图标文件,然后单击“添加”按钮将其添加到Win7系统中。
选择自定义图标
在添加完自定义图标之后,我们需要单击“更改图标”按钮来选择我们刚刚添加的自定义图标。这样,就可以在桌面上看到自定义的图标了。
更多桌面操作
除了在桌面上添加我的电脑图标之外,Win7系统还有很多其他有趣的桌面操作。比如可以通过右键单击空白处,选择“新建”来创建文件或文件夹;可以通过单击“开始”按钮,然后选择“所有程序”来查看已安装的软件等等。
通过以上几个简单的步骤,我们可以轻松地将我的电脑图标添加到Win7桌面上。同时,我们也了解了一些其他的有趣桌面操作方法。希望这篇文章能够对大家有所帮助。
延伸阅读
除了在Win7系统中添加我的电脑图标之外,我们还可以通过其他方式来访问计算机中的文件和硬件。比如可以使用资源管理器、控制面板等工具来进行管理。如果您对这些操作感兴趣,可以继续学习相关的操作方法。
本文链接:https://www.zxshy.com/article-7641-1.html

