系统自带一键还原的流程是怎样的?操作中常见问题有哪些?
- 电脑技巧
- 2025-02-10
- 24

在日常电脑使用中,由于软件安装、系统更新等原因,电脑系统难免会出现故障甚至蓝屏,给用户带来很大的困扰。而此时,系统自带的一键还原功能可以很好地解决这个问题。接下来,本文...
在日常电脑使用中,由于软件安装、系统更新等原因,电脑系统难免会出现故障甚至蓝屏,给用户带来很大的困扰。而此时,系统自带的一键还原功能可以很好地解决这个问题。接下来,本文将为您介绍一键还原的操作流程和注意事项。

1.点击“开始”菜单
打开电脑,首先找到位于屏幕左下角的“开始”菜单,点击进入。
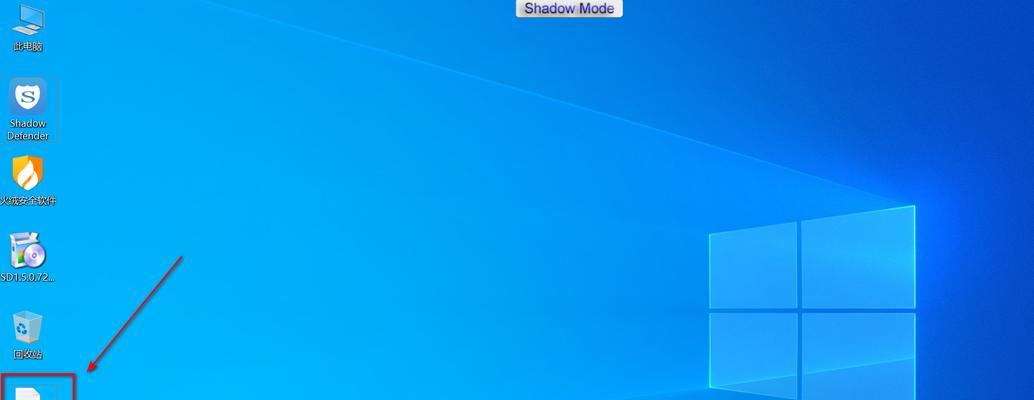
2.点击“设置”选项
在“开始”菜单弹出的选项中,找到并点击“设置”选项,进入电脑系统设置页面。
3.点击“更新和安全”选项

在电脑系统设置页面中,找到并点击“更新和安全”选项,进入该页面。
4.点击“恢复”选项
在“更新和安全”页面中,找到并点击“恢复”选项,进入该页面。
5.找到“开始”菜单中的“恢复”选项
在“恢复”页面中,找到位于“开始”菜单中的“恢复”选项,并点击进入。
6.点击“启动到安全模式”
在“恢复”页面中,找到并点击“启动到安全模式”选项,等待电脑重启。
7.选择“高级选项”
电脑重启后,在系统提示出现时,选择“高级选项”并点击进入。
8.找到“一键还原”功能
在“高级选项”页面中,找到位于最下方的“一键还原”功能,并点击进入。
9.点击“下一步”按钮
在“一键还原”页面中,按照提示进行操作,并点击“下一步”按钮。
10.选择还原点
在“选择还原点”页面中,选择电脑系统的还原点,并点击“下一步”按钮。
11.确认还原操作
在“确认还原操作”页面中,再次确认还原操作,并点击“完成”按钮。
12.等待系统恢复
完成确认后,电脑会自动开始恢复系统,此时需要耐心等待一段时间,直到系统恢复完毕。
13.检查系统是否恢复正常
系统恢复完毕后,需要检查系统是否已经恢复正常,如果仍有异常情况,则需要及时联系专业人员进行维修处理。
14.注意备份重要数据
在进行一键还原操作前,最好先备份一下重要的个人数据,以免数据丢失。
15.定期进行系统维护
为了保证电脑系统的稳定运行,建议定期进行系统维护,包括清理垃圾文件、更新系统驱动等操作。
系统自带的一键还原功能可以很好地解决电脑系统故障的问题,但在进行操作时需要注意备份重要数据,以免数据丢失。同时,为了保证电脑系统的稳定运行,建议定期进行系统维护,这样才能够让电脑长期运行得更加顺畅。
本文链接:https://www.zxshy.com/article-7588-1.html

