如何调整任务栏图标大小?设置步骤是什么?
- 生活窍门
- 2025-02-09
- 32
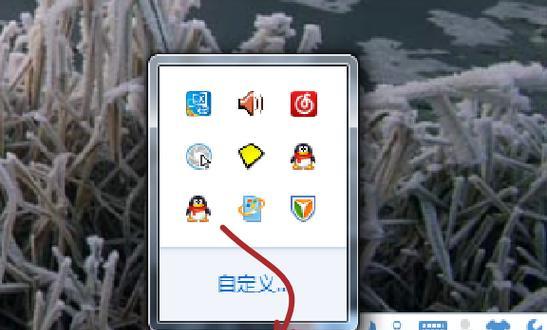
在日常使用计算机时,任务栏是我们经常会使用的地方。但有些人可能会对任务栏中的图标大小不太满意,那么如何设置任务栏图标大小呢?下面将详细介绍Windows操作系统中设置任...
在日常使用计算机时,任务栏是我们经常会使用的地方。但有些人可能会对任务栏中的图标大小不太满意,那么如何设置任务栏图标大小呢?下面将详细介绍Windows操作系统中设置任务栏图标大小的方法。
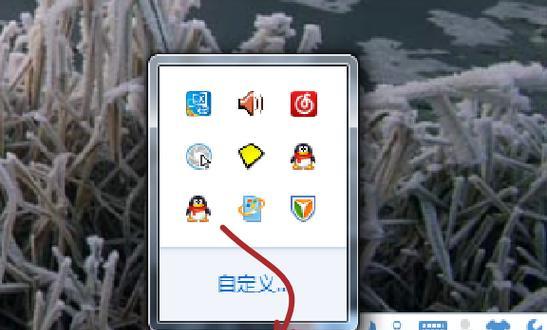
一、了解Windows操作系统中的任务栏
二、为什么要设置任务栏图标大小?
三、打开“设置”应用程序
四、找到“个性化”选项
五、打开“任务栏”选项卡
六、找到“任务栏图标”选项
七、选择你想要的图标大小
八、通过拖动调整任务栏图标大小
九、更改图标文字大小
十、保存更改
十一、适用于Windows7的设置方法
十二、适用于Windows8和Windows10的设置方法
十三、其他一些自定义选项
十四、注意事项
十五、
一、了解Windows操作系统中的任务栏
在Windows操作系统中,任务栏位于桌面底部。这个工具栏通常包含了你打开的应用程序的图标以及一些通知区域。你可以通过单击这些图标来打开或切换到相应的应用程序。有时候,你可能会觉得这些图标太大或太小了,于是你就需要调整它们的大小。
二、为什么要设置任务栏图标大小?
在调整任务栏图标大小之前,你可能会问自己为什么要这样做。其实,不同的人有不同的原因。有些人可能会觉得默认的图标太小了,而有些人可能会觉得它们太大了。你可能想要更改任务栏图标的大小,以便在屏幕上同时显示更多的图标。

三、打开“设置”应用程序
在Windows10操作系统中,你可以通过打开“设置”应用程序来调整任务栏图标的大小。你需要点击Windows徽标键,并点击右侧的“设置”图标。
四、找到“个性化”选项
接下来,你需要找到“设置”应用程序中的“个性化”选项。
五、打开“任务栏”选项卡
在“个性化”选项中,你需要点击“任务栏”选项卡。

六、找到“任务栏图标”选项
在“任务栏”选项卡中,你需要找到“任务栏图标”选项。
七、选择你想要的图标大小
在“任务栏图标”选项中,你可以选择你想要的图标大小。可以看到,有三个选项可供选择:小、中等和大。
八、通过拖动调整任务栏图标大小
如果你想要更细致地调整任务栏图标的大小,你可以在“任务栏图标”选项下面找到“使用滑块来调整任务栏上图标的大小”的选项,然后打开它。你现在可以通过拖动滑块来更改任务栏图标的大小。
九、更改图标文字大小
如果你想要更改任务栏图标下面的文字大小,你可以在“任务栏”选项卡的下方找到“文本大小”选项。在这里,你可以选择“默认”、“中”或“大”。
十、保存更改
一旦你完成了所有的更改,就可以点击页面底部的“应用”按钮来保存它们。
十一、适用于Windows7的设置方法
如果你正在使用Windows7操作系统,你需要右键单击任务栏,然后选择“属性”选项。在“任务栏和开始菜单属性”对话框中,你需要进入“任务栏”选项卡,并在“任务栏按钮”下面选择“永远组合,隐藏标签”。这将允许你在任务栏上显示更多的图标。
十二、适用于Windows8和Windows10的设置方法
如果你正在使用Windows8或Windows10操作系统,你需要使用之前提到的“设置”应用程序。在“任务栏”选项卡下面,你可以选择“使用小按钮”以节省屏幕空间,或者选择“使用大按钮”以使任务栏更容易看到。
十三、其他一些自定义选项
如果你想要更进一步地自定义任务栏,你可以返回到“个性化”选项卡中,并在左侧导航中选择其他选项,如“颜色”、“锁屏”、“开始菜单”等等。
十四、注意事项
在更改任务栏图标大小时,请注意以下几点:
?调整图标大小可能会使你的任务栏显得有些混乱,因为它们不再与其他图标对齐。
?不要尝试调整太多的图标,否则它们可能会不易识别。
?如果你调整了任务栏图标的大小,但在应用程序启动后未能保存更改,请尝试退出并重新启动该应用程序。
十五、
通过以上步骤,我们可以轻松地调整Windows操作系统中任务栏图标的大小。无论你是为了增加可见的图标数量,还是为了让任务栏显得更整洁有序,这些设置都会帮助你达到目标。记住,在做任何更改之前,请确保备份你的电脑。
本文链接:https://www.zxshy.com/article-7502-1.html

