控制面板怎么打开?不同操作系统下的打开方法是什么?
- 数码领域
- 2025-02-13
- 17
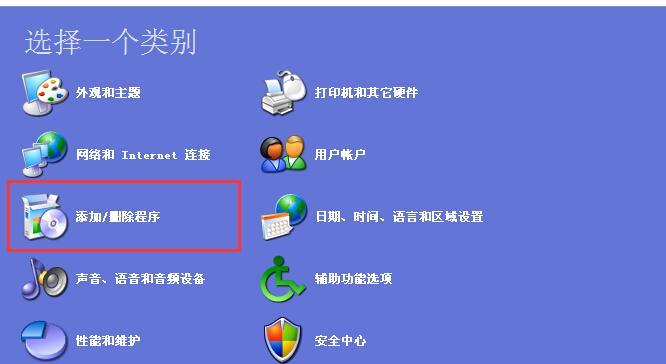
在Windows系统中,控制面板是一个非常重要的功能模块,它可以对系统进行各种设置和管理。然而,不同版本的Windows系统在打开控制面板时,可能会有不同的方式。本文将...
在Windows系统中,控制面板是一个非常重要的功能模块,它可以对系统进行各种设置和管理。然而,不同版本的Windows系统在打开控制面板时,可能会有不同的方式。本文将介绍几种常见的控制面板打开方式,帮助用户更方便地使用Windows系统。
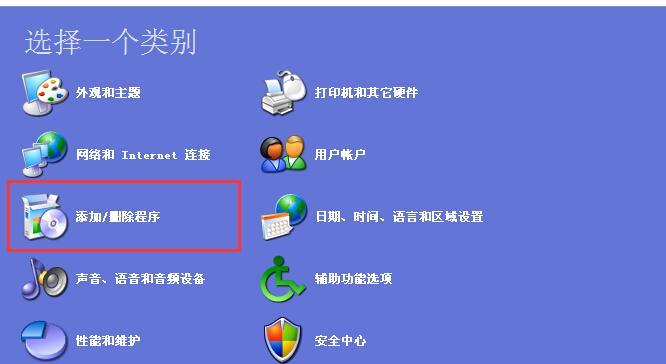
一、通过开始菜单打开控制面板
在Windows系统的开始菜单中,通常都会有一个“控制面板”的选项。只需要点击这个选项,就可以打开控制面板了。
二、使用“运行”命令打开控制面板
在Windows系统中,可以使用“运行”命令来打开各种应用程序和功能模块。要打开控制面板,只需要按下“Win+R”组合键,然后输入“control”命令即可。
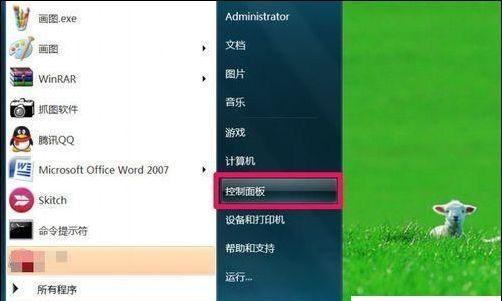
三、通过“设置”菜单打开控制面板
在Windows10系统中,可以通过“设置”菜单来打开控制面板。首先点击任务栏中的“开始”按钮,然后点击“设置”图标,在弹出的菜单中选择“控制面板”即可。
四、通过文件资源管理器打开控制面板
在Windows系统中,可以通过文件资源管理器来打开控制面板。只需要打开文件资源管理器,然后在地址栏中输入“ControlPanel”即可。
五、通过搜索框打开控制面板
在Windows系统中,可以使用搜索框来打开控制面板。只需要点击任务栏中的搜索框,然后输入“控制面板”即可找到相关选项。
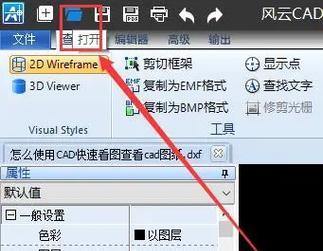
六、通过快捷方式打开控制面板
在Windows系统中,可以创建一个快捷方式来直接打开控制面板。只需要右键点击桌面空白处,选择“新建”→“快捷方式”,然后输入“control”命令即可。
七、通过“运行”框打开控制面板
在Windows系统中,可以通过运行框来打开控制面板。只需要按下“Win+R”组合键,然后输入“control”命令即可。
八、通过命令提示符打开控制面板
在Windows系统中,可以使用命令提示符来打开控制面板。只需要按下“Win+R”组合键,然后输入“cmd”命令打开命令提示符窗口,再输入“control”命令即可。
九、通过控制面板的图标打开控制面板
在Windows系统中,可以使用控制面板的图标来打开控制面板。只需要在桌面上找到控制面板的图标,然后双击即可。
十、通过快捷键打开控制面板
在Windows系统中,可以使用快捷键来打开控制面板。只需要按下“Win+X”组合键,然后选择“控制面板”即可。
十一、通过开始屏幕打开控制面板
在Windows8及以上的版本中,可以使用开始屏幕来打开控制面板。只需要切换到开始屏幕,然后在搜索框中输入“控制面板”即可找到相关选项。
十二、通过桌面右键菜单打开控制面板
在Windows系统中,可以在桌面上点击鼠标右键,然后选择“个性化”→“更改桌面图标”→“控制面板”来打开控制面板。
十三、通过任务栏图标打开控制面板
在Windows系统中,可以通过任务栏图标来打开控制面板。只需要右键点击任务栏上的控制面板图标,然后选择“控制面板”即可。
十四、通过键盘快捷键打开控制面板
在Windows系统中,可以使用键盘快捷键来打开控制面板。只需要按下“Ctrl+Shift+Esc”组合键,然后选择“文件”→“新任务”,再输入“control”命令即可。
十五、通过WindowsPowerShell打开控制面板
在Windows系统中,可以使用WindowsPowerShell来打开控制面板。只需要按下“Win+X”组合键,然后选择“WindowsPowerShell”,再输入“control”命令即可。
本文介绍了Windows系统中常见的控制面板打开方式,涵盖了不同版本的系统及不同的操作方法,用户可以根据自己的需求来选择适合自己的打开方式。同时,为了方便使用控制面板,也可以创建一个快捷方式或设置一个快捷键来直接打开控制面板。
本文链接:https://www.zxshy.com/article-7352-1.html

